

Prérequis : Savoir
enregistrer une macro, connaître l'environnement VBA Excel.
J'ai utilisé Excel 2003 en français pour ce didacticiel, mais
quasiment tout est valide pour les versions 97, 2000, XP et 2003.
S'il est relativement facile de personnaliser Excel a l'aide de barres d'outils et de macros personnalisées, étendre ces personnalisation à tout le réseau de l'entreprise est une autre paire de manches.
Lorsque vous enregistrez une nouvelle macro avec Outils/Macros/Nouvelle Macro, vous avez le choix d'enregistrer la macro soit dans le classeur actuel, soit dans le "Classeur de macro personnelles", soit dans un autre classeur.
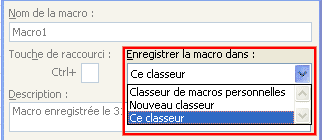
Le classeur de macros personnelles est un fichier masqué dont le vrai nom est :
Perso.xls pour la version française
d'Excel
Personal.xls
pour la version anglaise.
Ce fichier n'existe pas à la base. Pour le créer, il suffit d'enregistrer une macro dans ce fameux "Classeur de macros personnelles".
Actuellement, si vous n'avez encore jamais enregistré de macros dans ce fameux classeur, vous ne pouvez pas l'afficher avec le menu Fenêtre/Afficher :
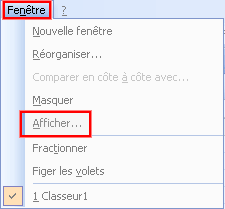
Il est en grisé. De la même manière, si vous vous rendez dans l'environnement VBA (Raccourci clavier ALT-F11), et que vous affichez l'explorateur de projets (Raccourci CTRL-R), vous ne trouverez pas ce fameux Perso.XLS, ou Personal.XLS :
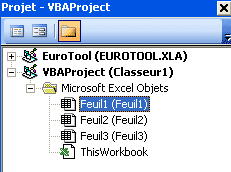
Maintenant, faisons l'expérience suivante :
Dans Excel, allez dans le menu Outils/Macros/Nouvelle Macro. Créez une Macro "Truc", que vous placerez dans le classeur de macros personnelles :

Dans la feuille de calcul, dans la cellule dans laquelle vous êtes, écrivez simplement "Ca marche", et appuyez sur ENTER pour valider. Ce que fait cette macro n'a aucune importance. L'important, c'est de créer une macro dans Perso.XLS. Arrêtez la macro (Outils/Macros/Arrêter l'enregistrement).
Maintenant, rendez-vous dans VBA, et constatez dans l'explorateur de projets, l'apparition de perso.xls ou personal.xls :
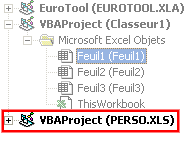
Retournez dans Excel. Fermez le classeur sous vos yeux (Sans doute "Classeur1", si vous veniez d'ouvrir Excel au début de cette page). Constatez qu'Excel est tout gris. Le classeur perso ou personal.xls est bel et bien masqué. Vous pouvez le faire apparaître, cette fois, avec le menu Fenêtre/Afficher/Perso.XLS :
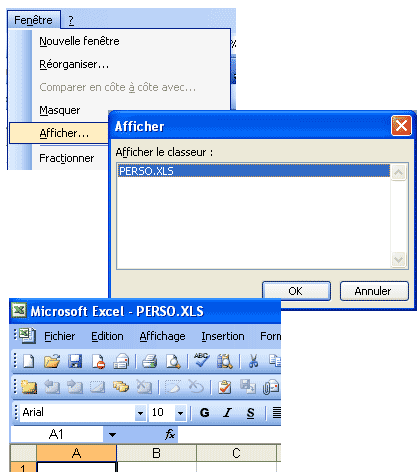
Masquez-le à nouveau avec le menu Fenêtre/Masquer.
Quittez Excel : Un message s'affiche :
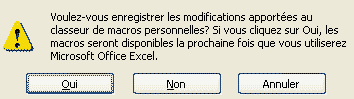
Il vous demande si vous désirez enregistrer Perso.XLS ou Personal.XLS, sous la dénomination "Classeur de macros personnelles". Répondez Oui.
Rouvrez Excel.
Constatez alors qu'Excel s'ouvre comme d'habitude, avec un classeur vide (Classeur1). Mais, et c'est là toute la différence, Perso.xls ou personal.xls est également ouvert en tant que classeur masqué (Vous pouvez le voir avec le menu Fenêtre/Afficher, ou dans VBA. La macro Truc est d'ailleurs accessible également en allant dans le menu Outils/Macros/Macros :
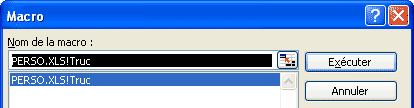
La particularité de Perso.xls est qu'il s'agit d'un classeur toujours disponible. Mais ou se trouve-t-il ?
Pour le savoir, il y a un petit truc tout simple : Affichez-le avec Fenêtre/Afficher. Ensuite, allez dans le menu Fichier/Enregistrer sous, et cliquez simplement sur la liste "Enregistrer Dans". Ca va vous donner l'endroit de stockage :
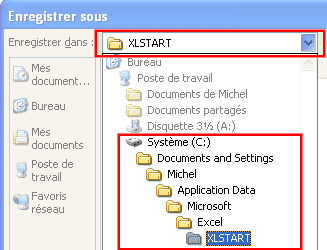
Constatez que ce dossier est bien planqué ! Si vous vérifiez dans l'explorateur Windows, vous allez bel et bien constater qu'il existe Perso.XLS ou Personal.XLS dans ce dossier :
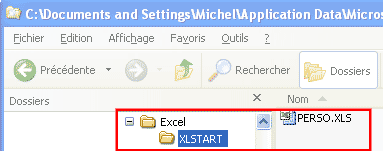
Maintenant, attention : n'enregistrez PAS perso.XLS alors qu'il est affiché ! Ca DOIT rester un classeur masqué. Si vous l'enregistrez alors qu'il est affiché, lors du prochain démarrage d'Excel, vous ne serez PAS pas un nouveau classeur, mais Excel vous affichera Perso.XLS, et à tous les coups, vous risquez de travailler dans Perso.XLS en croyant que c'est un classeur vide.
Comment faire pour enregistrer un classeur masqué ? Le menu Fichier/Enregistrer sous n'est pas disponible, évidemment. C'est simple : Il suffit de quitter Excel : il vous demandera si vous voulez enregistrer les modifications (en l'occurrence, enregistrer le fait qu'il s'agit d'un classeur masqué).
XLSTART est un dossier particulier. En fait, tout fichier placé dans ce dossier sera ouvert à l'ouverture d'Excel, qu'il s'agisse d'un fichier Excel ou d'un autre type. Admettons par exemple, que j'y place un fichier "Machin.txt", un fichier texte contenant :
abricot
Noisette
Lors du prochain démarrage d'Excel, vous n'aurez plus de classeur vide à l'écran, mais abricot et noisette : il ouvrira Machin.TXT et l'affichera.
Si vous avez 1000 fichiers, il les appellera tous les 1000 !
ATTENTION : Que se passe-t-il si vous avez un classeur masqué dans XLSTART qui s'appelle AUTREMENT que Perso.XLS ?
Excel va bel et bien l'ouvrir, mais vous ne le verrez pas : il sera masqué. Par contre, et ça peut paraître étrange, Excel décide alors de ne PLUS vous offrir de nouveau classeur vide à l'ouverture : vous vous retrouvez avec un Excel tout gris.
Sachez également que si vous créez des fichiers dans des sous dossiers de XLSTART, ils ne seront PAS automatiquement ouverts.
Il faut savoir qu'il existe la possibilité de définir un AUTRE dossier de démarrage EN PLUS de XLSTART.
Dans le menu Outils/Options, onglet : Général, dans la zone "Au démarrage, ouvrir tous les fichiers du dossier :"
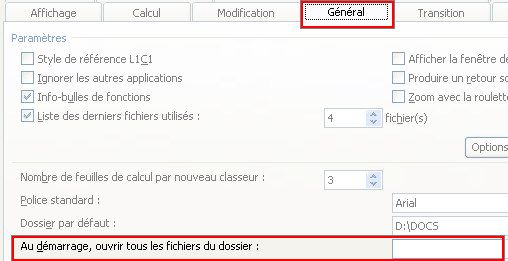
C'est là que vous pouvez écrire le chemin complet du dossier dont vous voulez que tous les fichiers soient ouverts. C'est très mal fait parce que vous ne pouvez pas cliquer sur un bouton "Parcourir" pour choisir le dossier voulu . il faut l'écrire à la main, sans la moindre faute bien sûr.
Pour tester la chose, créez un dossier C:\TestOuverture. Dans ce dossier, créez un classeur Excel appelé Fruit.XLS, qui contient simplement dans les cellules A1 et A2 : Banane et Orange.
Définissez dans "Au démarrage, ouvrir tous les fichiers du dossier" : C:\TestOuverture.
Lorsque vous allez fermer et rouvrir Excel, Fruit.XLS sera directement présent.
Cet autre dossier de démarrage fonctionne de manière similaire à XLSTART : Si vous y stockez un classeur masqué, vous ouvrirez un Excel tout gris la prochaine fois.
A SAVOIR :
- Si vous détruisez ou changez le nom de l'autre dossier de démarrage, mais que dans le Menu Outils/Options/Général, vous ne mettez pas la zone à jour, aucune erreur ne sera générée, mais évidemment, les fichiers ne seront plus ouverts
- Vous ne pouvez PAS avoir deux fichiers qui portent le même nom ouverts en même temps : ainsi, vous ne pouvez pas avoir un "Fruit.xls" dans XLSTART et un autre "fruit.XLS" dans l'autre dossier de démarrage (vous aurez un message d'erreur). Vous ne pouvez pas non plus, donc, avoir deux Perso.XLS.
Maintenant, comment faire pour avoir un ou plusieurs classeurs masqués, ouverts automatiquement, ET malgré tout forcer Excel à nous offrir un nouveau classeur vide sans qu'on aie besoin de cliquer sur la petite icone feuille blanche en haut à gauche ?
Avant de répondre à ça, on pourrait se demander quelle pourrait bien être l'utilité de créer plusieurs classeurs masqués disponibles au démarrage d'Excel ? Imaginons une équipe d'administrateurs-système qui veut mettre à disposition de ses utilisateurs une grosse quantité de macros : il s'agit alors de les répartir dans différents classeurs masqués pour éviter, pour des questions d'organisations, d'avoir un seul classeur monstrueux.
Dans un de ces classeurs masqués, il s'agit de lui demander, lorsqu'il s'ouvre, de créer un nouveau classeur vide.
Marche à suivre :
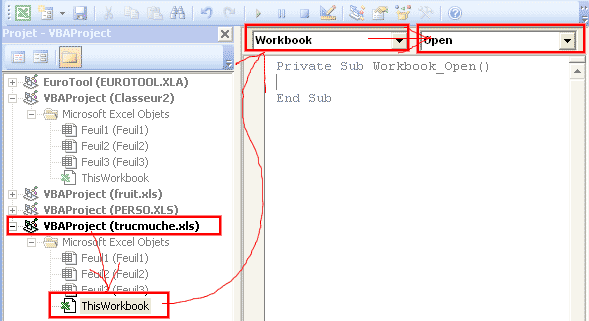
asdas