

S'il est une fonction tout particulièrement appréciée dans Excel, ce sont bien les graphiques. Vous connaissez certainement ce genre d'outils : également nommés diagrammes, vous avez cerzainement déjà fait des graphiques composés de lignes, comme les courbes de température dans un hôpital, ou des gratte-ciel. Mais Excel est pourvu d'autres graphiques, comme par exemple ce fameux graphique en bulles. Alors, comment ça marche ?
Vous pouvez télécharger la feuille Excel avec le graphique ici
Imaginons que vous soyez en possession d'un tableau Excel qui contient un tableau comparatif de téléphones portables de différentes marques. Vous avez envoyé un questionnaire de satisfaction à vos clients ou il leur suffisait de dire s'ils sont satisfait ou pas de leur appareil. Comme vous avez reçu beaucoup de réponses, vous avez pu établir le tableau récapitulatif suivant :
|
Marque |
Taux de clients satisfaits | Prix de vente |
| Somy | 56% | 298.00 |
| Ericton | 48% | 498.00 |
| Motorolo | 84% | 199.00 |
| HandSing | 95% | 130.00 |
| Philoups | 7% | 280.00 |
L'idée est de se faire une idée graphique du meilleur rapport qualité/prix. Dans le tableau, on constate déjà que Motorolo est très apprécié, mais à quel prix ! Par contre, Philoups n'est pas apprécié du tout et en plus, ce n'est pas le moins cher. Mais que pensez-vous du graphique suivant :
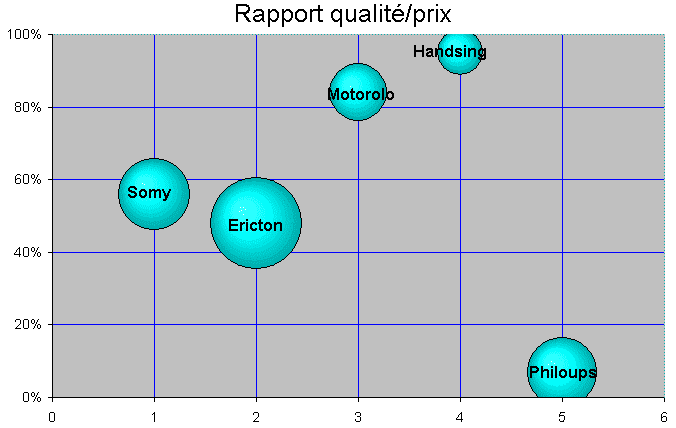
Il y a 5 téléphones, donc il y a 5 bulles. Constatez l'échelle verticale de 0 à 100% : c'est l'indice de satisfaction des clients. On peut d'ores et déjà avancer que plus une bulle est haute, plus le téléphone est satsifaisant, indépendamment de son prix. Et effectivement, HandSing est au plus haut avec 95% de satisfaction.
Maintenant, jetons un oeil à la taille des bulles : plus la bulle est grosse, plus le prix est élevé : en effet, la colonne des prix détermine la taille de la bulle. La taille est relative : si nous avions comparé des maisons à plusieurs millions de francs, les tailles auraient été les mêmes. ce qui importe c'est la différence de taiolle les unes avec les autres. Handsing est une bulle minuscule, de plus tout en haut. Il n'y a pas photo ! C'est LE téléphone à acheter. Ericton est, pour sa part beaucoup trop cher par rapport à son indice de satisfaction. Saisissant, non ?
Commencez par recopier
le tableau dans Excel, et sélectionnez-le (De "marque" jusqu'à
"280.00"), et demandez l'assistant graphique (![]() ).
).
Demandez le style de
graphique Bulles 3D : 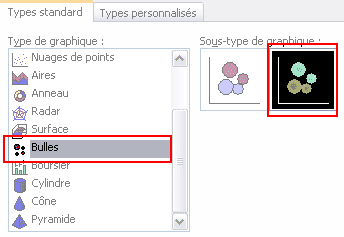 ,
et cliquez sur "Terminer".
,
et cliquez sur "Terminer".
Voici votre graphique brut de décoffrage :
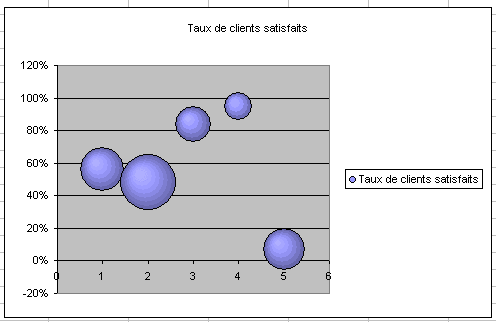
Il suffit maintenant de le mettre en forme :
Cliquez deux fois sur
l'échelle des pourcentages pour le faire partir de 0% à 100% :
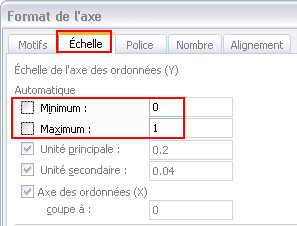
C'est mieux :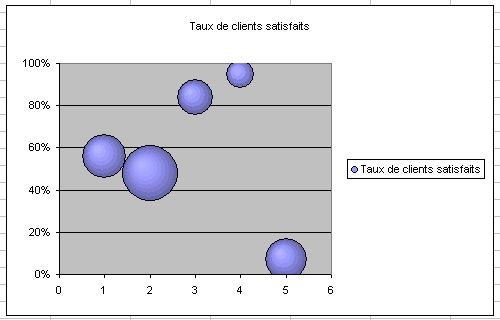
Supprimez maintenant la légende à droite, et changez le titre (et mettez le en plus gros) :
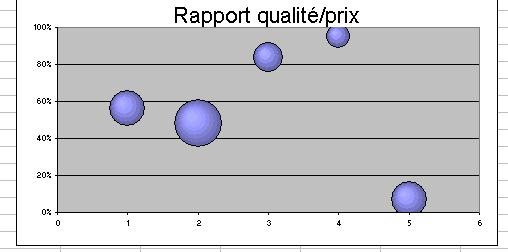
Maintenant, il s'agit d'afficher les noms des marques, car, comme vous le constatez, ces marques ne sont pas inscrites sous l'axe des abcisses, en bas... A la place il y a simplement un numéro séquentiel (0, 1, 2, 3, 4, 5, 6).
Pour mettre les marques
dans les bulles, cliquezs deux fois sur n'importe quelle bulle, et les propriétés
apparaissent. Mettez une coche ici : 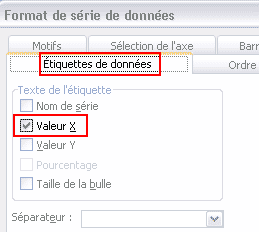 ,
et cliquez sur OK. Bon, ce n'est pas terrible, car ce maladroit d'Excel nous
met les noms des marques à côté des bulles eu lieu de dedans...
Ce qui m'aurait paru tellement plus logique pourtant :
,
et cliquez sur OK. Bon, ce n'est pas terrible, car ce maladroit d'Excel nous
met les noms des marques à côté des bulles eu lieu de dedans...
Ce qui m'aurait paru tellement plus logique pourtant :
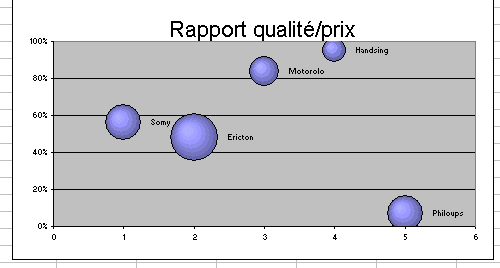
Il va donc falloir (je n'ai pas trouvé de meilleure solution) à la main, un par un cliquer sur chaque libellé, et le glisser gentiment dans sa bulle... Pas si facile, ça demande une certaine dextérité :
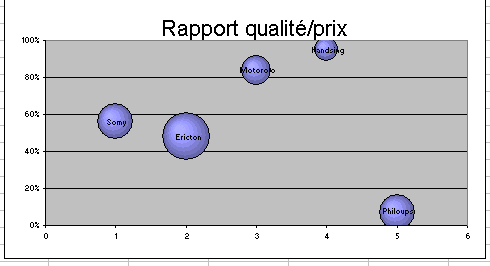
Et voilà ! Maintenant il suffit d'agrandir les textes et changer la couleur des biulles si vous le désirez, mais ça je suppose que vous savez le faire...