


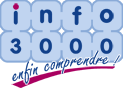
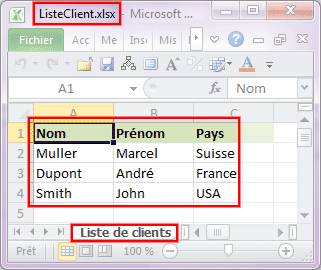
Nous allons commencer par créer un classeur tout simple :
Vous pouvez cliquer avec le bouton droit de votre souris sur ce lien pour le télécharger.
Il s'agit d'un fichier tout bête, sans fioriture, qui contient juste quelques clients dans un seul onglet : Liste de clients.
Actuellement, aucun historique n'existe
Modifiez Marcel en José : rien de spécial ne se passe : 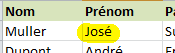
Il est impossible d'activer l'historique des modifications tant que le classeur n'est pas partagé !
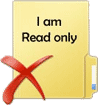
Un classeur est dit partagé lorsque plusieurs utilisateurs en même temps peuvent ouvrir un classeur en lecture-écriture. S'il n'est pas partagé, le premier utilisateur à ouvrir le classeur peut le modifier, mais les utilisateurs suivants pourront l'ouvrir seulement en lecture seule tant que le classeur reste ouvert par la première personne. Ainsi, même si vous ne désirez pas partager votre classeur, vous serez obligé de l'enregistrer en mode partagé (même s'il est sur votre disque dur local) pour utiliser l'historique des modifications. Ne me demandez pas pourquoi, c'est comme ça...
Du coup, de par le simple fait du partage du classeur, vous devez être conscient que votre classeur sera bridé : c'est à dire qu'une partie des fonctionnalités d'Excel ne sera plus disponible pour ce classeur (les programmeurs de Microsoft ont sans doute trouvé la gestion ces fonctionnalités trop compliquées à mettre en oeuvre de manière partagée et fiable, ce qui est compréhensible ! - J'en parle en détail plus bas)

Par exemple, vous ne pourrez plus fusionner certaines cellules, ni ajouter de nouvelles mises en formes conditionnelles (Icônes en grisé) :
Mais ce ne sont que deux exemples. La liste complète des restrictions est ici (Descendez un peu plus bas dans la page sur Fonctionnalités non disponibles)
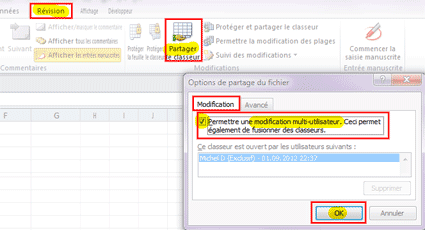
Ca n'a rien à voir avec ce didacticiel, mais voici comment juste partager le classeur sans parler d'historique (ne le faites pas) : Révision/Partager le classeur, cocher la case et OK :
En fait, partager le classeur inclut automatiquement cette fonctionnalité d'historisation
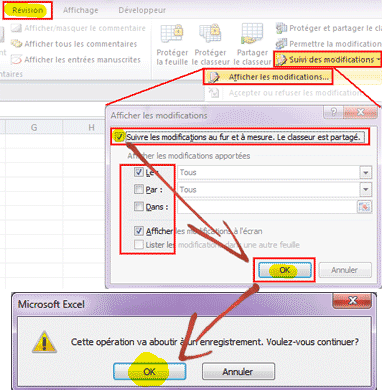
Optons plutôt pour une option groupée : partager le classeur tout en activant l'historique.
Pour ce faire, allez dans Révision/Suivi des modifications/Afficher les modifications : Cochez "Suivre les modifications", et cliquez sur OK.

Acceptez ensuite d'enregistrer : Excel va simplement transformer votre classeur en classeur partagé.
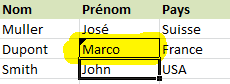
A partir de maintenant, les cellules que vous modifiez vont s'encadrer.
Testez : Ecrivez Marco à la place de André, et appuyez sur ENTER de votre clavier.
Vous constatez que Marco est encadré de bleu très foncé, avec un petit triangle dans le coin supérieur gauche de la cellule.
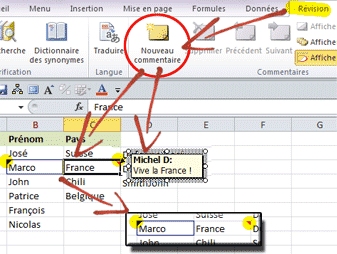
Ne confondez pas le petit triangle qui se trouve en haut à gauche de la cellule avec le petit triangle qui se trouve en haut à droite, et qui apparaît lorsque vous insérez un commentaire dans une cellule, qui n'a absolument rien à voir avec ce didacticiel.
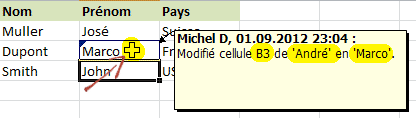
Si maintenant vous survolez (sans cliquer !) Marco, vous visualisez les détails de la modification. Voyez que mon nom Michel D apparaît.
Vous comprenez maintenant l'intérêt du classeur partagé : nous pourrons visualiser qui modifie quelle cellule de l'ancienne valeur à la nouvelle valeur.
Si vous essayez de supprimer le partage du classeur (En retirant la coche de la boîte de dialogue du ruban Révision/Partager le classeur - Mais ne le faites pas), vous allez irrémédiablement perdre tout l'historique des modifications. Et même si, par la suite, vous repartagez le classeur, les historiques repartent depuis zéro !
Effectuez une 2ème modification : remplacez USA en Chili : 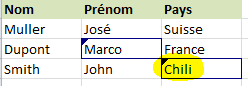
Maintenant, enregistrez votre classeur (Raccourci-clavier : CTRL-S).
Oups ! Nos encadrements ont disparu ! 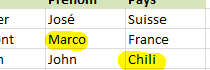
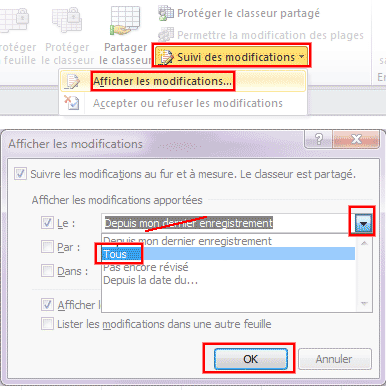
Pour les récupérer, retournez dans le ruban Révision/Suivi des modifications/Afficher les modifications, et choisissez Tous à la place de Depuis mon dernier enregistrement, et OK :
Voilà ! Les encadrements s'affichent à nouveau !
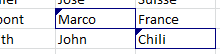
Même si vous demandez Tous, Excel va inlassablement réinitialiser cette liste déroulante à Depuis mon dernier enregistrement à la fermeture de votre classeur, même si vous enregistrez le classeur alors que l'option tous est cochée !
Maintenant, affichons l'historique dans une feuille à part. 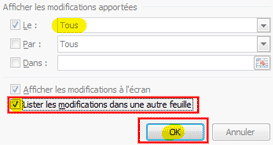
Allez à nouveau dans le ruban Révision/Suivi des modifications/Afficher les modifications, et cochez la case
Lister les modifications dans une autre feuille :
Vous obtenez un message d'erreur : 
C'est parce que vous n'avez pas encore enregistré votre classeur. Enregistrez et recommencez l'opération.
Excel va créer une nouvelle feuille qu'il nomme Historique , dans laquelle il journalise tous les changements opérés depuis l'époque de la demande des suivis des modifications - Ou, pour être plus précis, depuis la demande du partage du classeur, ce qui revient au même (Le tout premier changement de Marcel en José n'apparait donc pas)
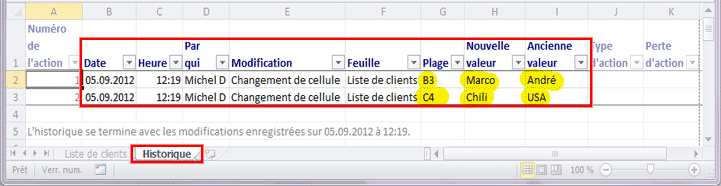
Comme vous le constatez, il y a :

Attention : c'est l'heure de l'enregistrement. Je m'explique :
Les 2 modifications de 14:02 et 14:17 seront répertoriées comme étant toutes les deux effectuées à 14:19.
L'heure d'ouverture du classeur, les heures effectives de modifications et l'heure de fermeture ne seront donc pas journalisées.
Vous avez la possibilité d'enregistrer
Utile seulement lorsque le classeur est réellement partagé entre plusieurs utilisateurs.
En l'occurrence, ce sont des changements de contenus de cellules, mais nous verrons que certaines autres modifications sont journalisées, mais pas toutes.
Ce sont les informations les plus importantes.
Veuillez noter que la journalisation/historique des modifications n'est pas un système de sauvegarde : vous ne pourrez pas, par exemple, sélectionner une certaine date, et restaurer le classeur dans l'état ou il était à ce moment-là... C'aurait été pourtant pratique, mais c'est ainsi.
Bien. Enregistrez votre classeur (Raccourci-clavier : CTRL-S). Oh ! Surprise ! La feuille Historique disparaît !!!
Cette feuille Historique est toujours temporaire. Et si vous vouliez la conserver, cette feuille historique ?
Vous ne pouvez simplement pas !
Mais, après tout, quel est l'intérêt ? ... Vous savez comment faire maintenant pour la recréer à tout moment !
D'ailleurs, vous avez même des options pour ne visualiser qu'une partie du journal :
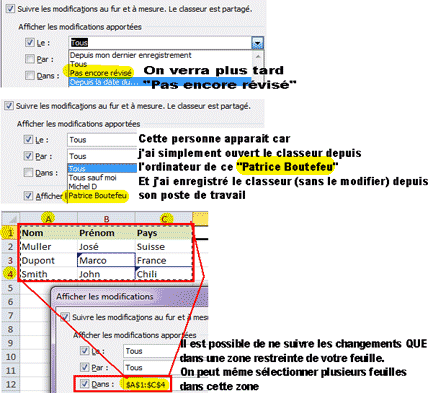
Mais en réalité, ces options de filtres ne sont pas forcément utiles !
En effet, lorsque vous demandez à lister ces modifications sur une autre feuille, vous avez tout intérêt à sélectionner tout, et, dans la feuille historique, vous avez des petites flèches de filtre qui vous permettent infiniment plus d'options !
Par exemple, alors que dans cette boîte de dialogue, vous avez quelques pauvres options qui se courent après pour sélectionner les dates des modifications voulues, regardez les options dans la feuille Historique, une fois créée :
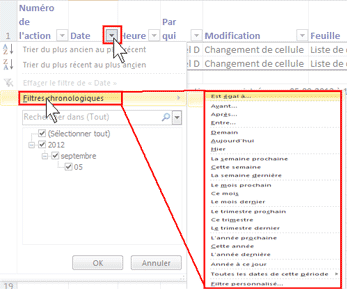

Vous pourrez ainsi filtrer et trier n'importe quelle colonne de votre feuille historique pour y visualiser n'importe quelle partie de la journalisation des changements !
Par contre, ces petites flèches de filtres ne sont disponibles que lorsque vous générez la feuille Historique.
Si vous désirez juste visualiser les changements dans votre feuille de calcul (l'encadrement des cellules comme on a vu au début), alors, oui, il faut passer par ces filtres.
Faisons un test !

Nous allons afficher uniquement les modifications effectuées dans une partie du tableau. Retournez dans la boîte de dialogue Afficher les modifications, et cliquez dans la zone Dans, et sélectionnez à la souris la zone A1:C3.
Et voilà : les modifications en dehors de la zone (USA en Chili) ne sont plus encadrées :
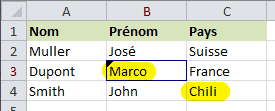
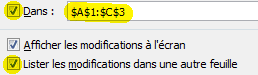
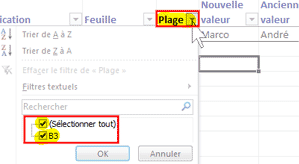
Notez que si vous demandez maintenant la liste des modifications dans une nouvelle feuille Historique, alors que la restriction de plage est active, vous ne pourrez pas utiliser les petites flèches de filtre pour à nouveau tout demander (La cellule C4 qui a été tranformée en Chili n'est pas sélectionnable)
Toutes les modifications ne sont pas journalisées ! Il y a plusieurs sortes de modifications :
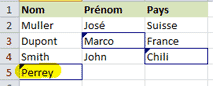
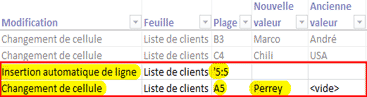
Nous avons modifié les contenus de cellules existantes. Essayons d'ajouter une nouvelle personne (Perrey).
Enregistrez, et demandez a voir l'historique des modifications :
Deux actions ont été enregistrées :
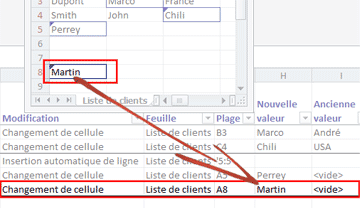
Que se passe-t-il si on écrit quelque chose bien plus bas ?
Essayez : vous connaissez la marche à suivre maintenant... Saisissez Martin dans A8, enregistrez, demandez à voir toutes les modifications dans une feuille séparée, et voilà :
Cette fois, il n'y a pas d'insertion de ligne, juste un changement de cellule.
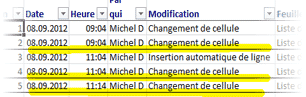
Les traits horizontaux noirs de séparation montrent à chaque fois que le document a
été enregistré. Si vous faites 10 modifications avant d'enregistrer, il y aura
simplement 10 lignes sans traits de séparation :

Les modifications esthétiques des données ne sont pas journalisées. Essayez :
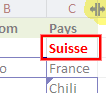
Constatez alors qu'aucune de ces modifications ne s'est enregistrée
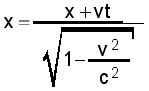
Le résultat de formules qui change ne donne pas non plus lieu à une entrée de journal. Essayons :
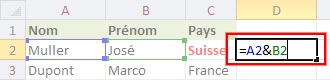
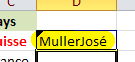 (Le signe & permet de "coller" (concaténer) des contenus de cellules, mais le sujet n'est pas là.
(Le signe & permet de "coller" (concaténer) des contenus de cellules, mais le sujet n'est pas là.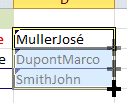
Demandez à voir l'historique de tous les changements dans une feuille séparée.
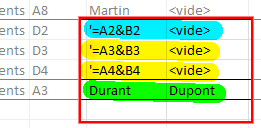

La création d'un nouvel onglet sera indiqué dans la feuille Historique, mais aucun signe distinctif (comme l'encadrement des cellules) ne montrera ce changement à l'écran.
Le renommage d'un onglet donne aussi lieu à une entrée de journal, mais n'est pas non plus indiqué graphiquement.
Essayez :
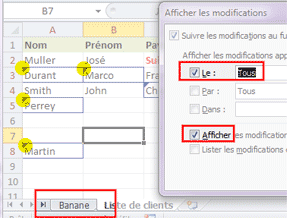
Pour autant que vous ayez coché Afficher les modifications à l'écran :
Vous verrez les encadrements des cellules, mais rien de signifiant au niveau onglet.
Par contre, demandez à lister les modifications dans la feuille historique, et la création + renommage apparaissent en une seule ligne :

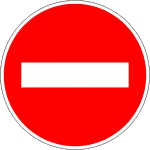
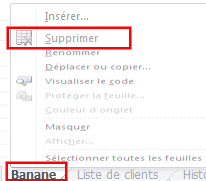
Vous pouvez donc créer autant d'onglets que vous le désirez, mais vous ne
pouvez jamais en effacer aucun, à cause du mode partagé du classeur.
Essayez : cliquez avec le bouton droit de votre souris sur l'onglet Banane, et choisissez Supprimer, ce n'est pas possible : l'option est grisée.

De la même manière, plein de choses vous seront interdites à cause du partage du classeur. Par exemple, vous ne pourrez pas créer de nouvelles mises en forme conditionnelles, ni fusionner des cellules : les options apparaissent alors en grisé, comme je l'ai mentionné au début de ce didacticiel.
Par contre, si ces mises en formes conditionnelles ou cellules fusionnées existaient déjà avant que le classeur soit partagé, alors, elles sont conservées.
La liste de toutes les restrictions liées au partage d'un classeur sont sur le site de Microsoft, ici (Vous devrez descendre un petit peu pour voir "Fonctionnalités non disponibles").
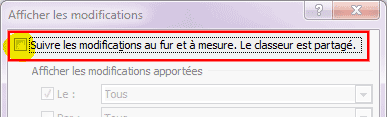
Du coup, si vous désirez, après avoir partagé le classeur, effectuer l'une ou l'autre de ces modifications spécifiques, vous devrez supprimer le partage du classeur (mais ne le faites pas) :
Mais évidemment, le gros hic, c'est que tout l'historique des modifications sera définitivement perdu.
Bon, rien ne vous empêche de créer une copie de sécurité (Backup 2012.xlsx par exemple) du classeur partagé, puis de supprimer le partage dans le classeur original, faire toutes les modifications que vous voulez (Suppression d'onglets, mises en forme conditionnelles, fusion de cellules, etc.), et de remettre la coche le classeur est partagé : vous verrez ainsi le suivi de toutes les anciennes modifications dans Backup 2012.xlsx, et le suivi de toutes les nouvelles modifications à partir de maintenant dans le classeur habituel.
Vous pouvez aussi arrêter de conserver l'historique, tout en laissant le classeur partagé.
Avant de faire ça, je vous propose d'enregistrer votre fichier sous le nom TestEffaceHisto.xlsx, car nous allons détruire tout l'historique.
Pour ce faire : 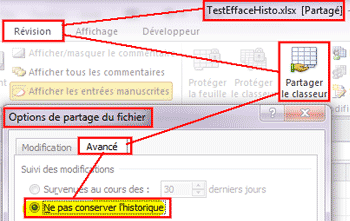
Cliquez sur OK, et confirmez : 
Une fois que vous avez validé avec OK, enregistrez.
Si vous testez, et essayez à nouveau d'afficher l'historique, Excel va le faire, et, en plus, il va enlever votre option Ne pas conserver l'historique. Il faut donc immédiatement fermer le classeur et le rouvrir, et là, vous n'aurez plus d'historique à afficher.
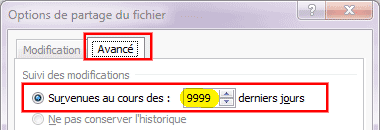
Vous pourrez ensuite, si vous le désirez, cocher à nouveau la case de conservation de l'historique. Par défaut, il garde 30 jours d'historique (ce n'est donc pas infini, il faut le savoir !).
Si vous voulez qu'il ne l'efface jamais, écrivez simplement 9999 (Ca fait 30 ans, c'est assez long ?![]() ) :
) :
Bien. Fermez ce fichier de test, et rouvrez votre ancien fichier ListeClient (avec tout l'historique non effacé, donc)
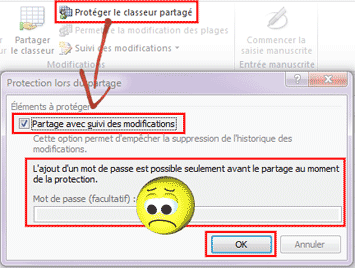
Vous avez la possibilité d'empêcher qu'on puisse cocher
Ne pas conserver l'historique. Pour ce faire :
L'option est maintenant grisée.
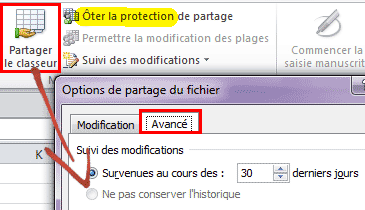

Malheureusement, comme vous n'avez pas pu définir de mot de passe (puisque le classeur est déjà partagé), il n'est pas très compliqué de recocher la case Partage avec suivi des modifications ! ... Aussi, afin de réellement empêcher de cocher Ne pas conserver l'historique si on n'a pas le mot de passe, nous aurions dû le faire avant de partager le classeur.
La raison est simple : n'importe qui, qui a accès au classeur, pourrait, à votre place, protéger le classeur partagé, et imposer un mot de passe que vous ignorez ! Et ça, ce n'est pas bien !
Maintenant, si vous êtes tout seul, pourquoi vous protéger contre-vous-même ? ... Nous allons donc étudier comment gérer cet historique en multi-utilisateurs.
Pour la suite de ce didacticiel, il serait bien que vous puissiez placer ce classeur partagé sur un lecteur de réseau, et y accéder depuis un autre poste de travail. Autrement, vous devrez suivre une bonne partie du reste de ce didacticiel théoriquement![]() .
.
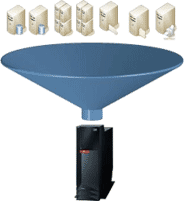
Il existe une solution intermédiaire : vous avez la possibilité d'installer une machine virtuelle sur votre PC. En fait, c'est un programme qui permet d'installer un système d'exploitation au sein même de votre propre système d'exploitation !
Par exemple : vous travaillez sous Windows 7, mais vous avez un jeu qui ne fonctionne que sous Windows XP. Eh bien, grâce à l'installation d'une machine virtuelle, vous pourrez "installer Windows XP dans votre PC qui tourne déjà sous Windows 7" (Il faudra avoir le CD d'installation de Windows XP pour ce faire, donc !). Dans le cas qui nous intéresse, vous pourriez installer une 2ème fois Windows 7 dans votre propre Windows 7, et ainsi réinstaller Office 2010 dans votre sous-système. Vous pourrez alors, sur un même PC, ouvrir le fichier Excel partagé depuis votre Windows 7 "de base", et lancer une 2ème fois Excel, et ouvrir le même fichier depuis votre machine virtuelle. Il existe plusieurs logiciels "machine virtuelle".
Quelques uns sont même gratuits, et celui que j'utilise personnellement pour faire ce genre de test s'appelle VMWare, et fonctionne très bien.
Avant de continuer, je vous rappelle qu'à chaque ouverture du classeur, Excel masque l'encadrement des modifications par défaut, et il faut perpétuellement vous rendre dans le ruban Révision, Suivi des modifications/Afficher les modifications, et choisir Afficher les modifications apportées le : Tous.
Pour les tests en multi-utilisateur, j'utiliserai parfois la machine d'un utilisateur externe, que je nommerai Patrice Boutefeu.
faisons un premier test :
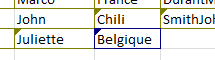
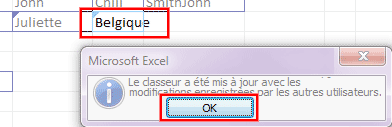 (Pourquoi encadré en bleu clair et pas autre chose ? je ne sais pas !)
(Pourquoi encadré en bleu clair et pas autre chose ? je ne sais pas !)
Bien. Maintenant, que se passe-t-il si on modifie une cellule, qu'on n'enregistre pas tout de suite, et, qu'avant
d'enregistrer, un autre utilisateur change la même cellule, mais, lui, pense à enregistrer ?
Essayons !
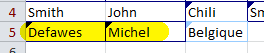
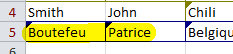
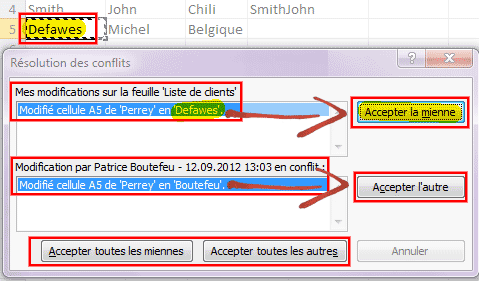
Eh bien, il y a un conflit, et c'est à cet instant qu'il se montre :
La boîte de dialogue est très claire : on peut accepter nos modifications ou les siennes... Ou, carrément accepter toutes les miennes (mon prénom Michel aussi, donc), ou toutes les siennes (Son prénom Patrice).
Ou alors, on peut cliquer sur Annuler, le temps d'aller le voir dans son bureau et de lui demander son avis...
Pour l'exercice, acceptez la modification Defawes, et ensuite, acceptez la modification de Patrice.
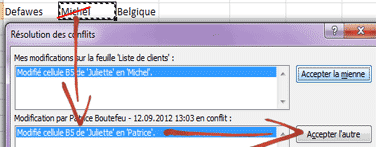
Enregistrez, et demandez à voir l'historique de toutes les modifications :
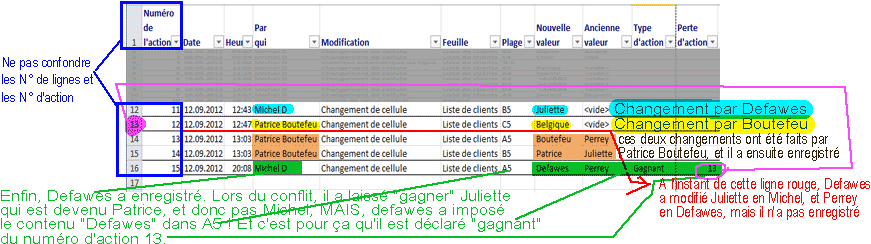
Voici l'une des utilités de ces deux dernières colonnes Type d'action et perte d'action : à préciser qui est gagnant lors d'un conflit.
Ainsi, dans la colonne Type d'action, il y a soit rien du tout, soit le mot Gagnant (Perdant n'est jamais écrit).
Ces deux dernières colonnes peuvent contenir autre chose, mais nous verrons ça plus tard.
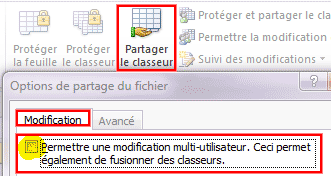
Si vous désirez arrêter de partager un classeur afin d'y faire des modifications profondes de structure, il suffit de décocher la case :
Ensuite vous enregistrez.
Par contre, les pauvres autres utilisateurs qui étaient en train de travailler avec le classeur jusque là partagé vont se retrouver le bec dans l'eau à l'instant ou ils voudront enregistrer !
Ils se verront jeter ce message à la figure :

Pire encore : même si vous êtes le créateur du fichier à la base, un autre utilisateur quelconque peut très bien, de son côté, arrêter le partage du classeur également...
Que faire ? Enregistrer le fichier sous un autre nom pour ne pas perdre ses modifications, c'est la seule issue !
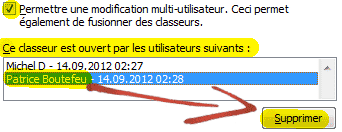
Maintenant, vous avez également la possibilité d'exclure spécifiquement un utilisateur du classeur : >
La personne ainsi supprimée ne verra pas qu'elle est supprimée : elle aura toujours le classeur devant les yeux, mais elle aura un message d'erreur au moment de l'enregistrement, c'est tout !
Du coup, je ne vois pas trop l'intérêt de cette option... Admettons que ce soit une personne non-autorisée, de toute façon, elle pourra fermer le fichier, et le rouvrir 3 secondes plus tard : elle ne sera pas interdite de le rouvrir... Si cette personne était interdite de réouverture du classeur, j'aurais compris, mais là, je ne vois pas...
De toute façon, si on constate que des personnes non-autorisées ouvrent un classeur, que faudrait-il faire ? ... Appliquer un mot de passe au classeur (Fichier/Informations/Protéger le classeur/Chiffrer avec mot de passe - Ce qui n'a rien à voir avec ce didacticiel), mot de passe qui ne sera évidemment divulgué qu'aux personnes autorisées, mais pour créer ce mot de passe, il ne faut pas que le classeur soit partagé, donc il faudra de toute façon exclure tous les utilisateurs pour ce faire.
Du coup, je n'imagine pas de cas pratique d'exclusion d'un utilisateur avec l'option Supprimer ?...![]()

Si vous êtes juste "l'initiateur-contrôleur" d'un classeur partagé, mais que ce sont de multiples autres utilisateurs qui saisissent les données, vous aurez peut-être besoin de réviser leurs différents changements, et de les accepter/refuser, bien après coup.
Vous pouvez réviser vos propres modifications, mais il n'y a pas vraiment d'intérêt.
Pour tester cette fonctionnalité de révision, commençons par faire quelques changements :
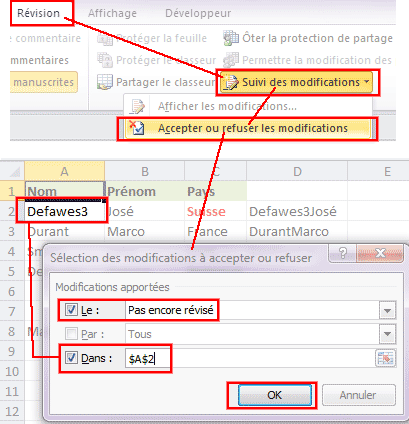
Maintenant, vous (ou Patrice Boutefeu) pouvez demander une révision des changements, et retourner dans le passé que vous désirez.
Revenez toutefois sur votre poste de travail et faites Révision/Suivi des modifications/Accepter ou refuser les modifications, en précisant la plage $A$2 :
Le fait de choisir $A$2 va nous permettre de voir comment accepter tel ou tel changement uniquement dans cette plage que nous venons de modifuier plusieurs fois, successivement.
Ca vous affiche cette boîte de dialogue :
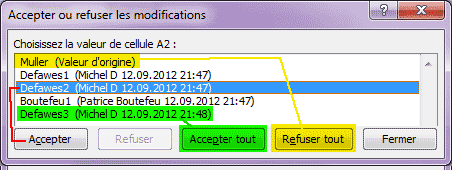
Vous voyez assez facilement la chronologie des événements survenus dans la cellule A2 :
Ainsi, si je voulais revenir "à l'époque" Defawes2, je n'ai qu'à le sélectionner, et cliquer sur Accepter. Le bouton Accepter tout ne change rien : Defawes3 reste en place, et Refuser tout revient à la toute première valeur (Muller). Le bouton refuser est en grisé, car il y a plusieurs choix possibles. Si nous étions dans la configuration plus simple d'un seul changement sur une cellule, plutôt que de choisir une valeur antérieure, vous cliquez juste sur Refuser.
Cliquez sur Defawes2, et cliquez sur Accepter. Enregistrez, et demandez à voir l'historique des modifications dans une feuille à part.
Les options de la boîte de dialogue que vous connaissez bien se sont modifiées : 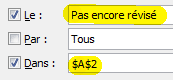 . A la place de Pas encore révisé, choisissez Tous, mais laissez Dans : $A$2 (afin de ne visualiser que l'historique de cette cellule)
. A la place de Pas encore révisé, choisissez Tous, mais laissez Dans : $A$2 (afin de ne visualiser que l'historique de cette cellule)
Comme vous avez sélectionné l'historique d'une seule cellule, seules les actions en rapport avec cette cellule sont affichées (Les numéros de 16 à 20). De 16 à 19, rien à signaler.
L'action 19 contient un conflit résolu, mais ce n'est pas le sujet. Ce qui est intéressant, c'est que même la révision est journalisée : l'action 20 nous précise qu'il s'agit du refus d'une modification antérieure, sur la ligne 18. Et, comme l'action 18 concerne le changement de Defawes2 en Boutefeu1, nous retournons donc dans le passé juste à l'action d'avant, c'est à dire que la valeur revient à Defawes2.
En fait, cette histoire d'accepter ou refuser les modifications est une sorte de bouton Annuler surpuissant, puisqu'il permet d'annuler seulement certaines actions, mais, en plus, des actions qui ont eu lieu lors d'une précédente ouverture du classeur.
A noter : vous ne pouvez pas accepter/refuser la création/renommage d'onglets (ça ne vous est même jamais proposé).

Un seul utilisateur a le droit de réviser le classeur une seule fois, mais c'est n'importe qui peut le faire.
Par exemple, Defawes crée un classeur partagé, et y entre quelques données. Il sauvegarde.
Boutefeu ouvre ensuite ce classeur, fait quelques modifications, sauvegarde, et demande a réviser les modifications, et les accepte toutes, et enregistre.
Eh bien, ensuite, si Defawes demande à son tour la révision des modifications, il se verra afficher le message Il n'y a plus de modifications à accepter.
Ca me paraît quand même bien laxiste, et quelque peu olé-olé ![]() ! Il m'aurait tout de même semblé plus logique que la personne initiatrice du classeur soit prioritaire pour effectuer les révisions, mais bon...
! Il m'aurait tout de même semblé plus logique que la personne initiatrice du classeur soit prioritaire pour effectuer les révisions, mais bon...
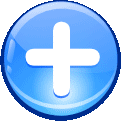
Lorsque vous modifiez des cellules juste sous le tableau, et que vous êtes plusieurs à le faire, c'est très bien géré, subtilement, par Excel
Par exemple :
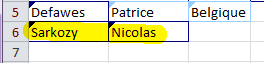
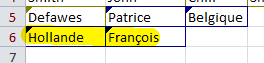
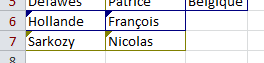
L'enregistrement de Patrice Boutefeu reste sur la ligne 6, et Nicolas Sarkozy est relégué en ligne 7. Excel a donc supposé qu'il s'agissait bien de lignes supplémentaires ajoutées (A tort ou a raison, mais c'est comme ça qu'il fait... En l'occurrence, c'était judicieux)
Ceci n'est valable que dans la ligne suivant immédiatement la fin du tableau. Si vous saisissez quelque chose bien ailleurs (Dans A40 par exemple), simultanément avec un autre utilisateur, le conflit habituel surgira.

vous avez la possibilité choisir d'afficher seulement les modifications qui n'ont pas encore été révisées :
En fait, même si la révision a été complètement effectuée, et que vous choisissez cette option, toutes les cellules modifiées seront toujours encadrées.
Vous avez la possibilité de demander à Excel d'enregistrer automatiquement votre classeur toutes les X minutes, ce qui vous permettra de visualiser également, périodiquement, les modifications effectuées par les autres utilisateurs.
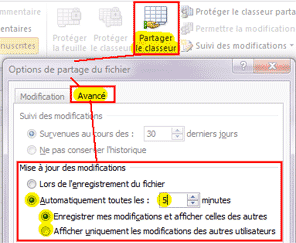
Pour ce faire :
Le minimum possible est de 5 minutes (pourquoi pas moins ? je ne sais pas)
Ensuite, vous avez 2 possibilités :
Si vous travaillez avec beaucoup de collègues sur le même classeur, c'est peut-être plus confortable pour les autres de choisir la première option, parce que si tout le monde saisit des données intensivement pendant 3 heures sans enregistrer, bonjour les risques de conflits !

Cette option n'est pas liée au classeur, mais à l'utilisateur. En d'autres mots :
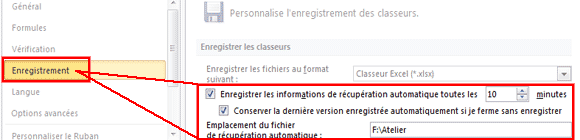
Il ne faut pas confondre ce système d'enregistrement, avec l'autre système d'enregistrement automatique de récupération de fichier que vous trouvez dans le ruban Fichier/Options/Enregistrement :
Bien que cette fonction peut être considérée comme apparentée, elle fonctionne complètement différemment, et n'a rien à voir dans ce didacticiel.