


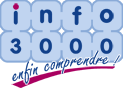
Pour suivre ce didacticiel, vous devez être à l'aise avec la création de dossiers, la copie et le déplacement de fichiers avec l'explorateur de fichiers Windows.
ATTENTION : Dans ce didacticiel, je vais beaucoup évoquer de dossiers personnalisés. Sur mon PC, j'ai décidé de placer ces dossiers personnels dans F:\DOCS\Atelier\Excel (F: représente mon disque dur de données). Dans votre cas, vous devrez créer vos dossiers personnalisés dans un endroit de votre disque dur qui vous est propre. Ne recopiez donc pas simplement mes chemins d'accès qui commencent par F:\DOCS\Atelier, ça ne fonctionnera évidemment pas chez vous.

Un modèle est simplement un classeur Excel un peu préparé à l'avance.
Dès l'ouverture d'Excel, vous êtes devant un classeur tout vide, composé de trois feuilles (feuil1, feuil2 et feuil3), et avec des lignes et des colonnes de taille "standard".
Mais si, quand vous créez un nouveau classeur, vous vouliez qu'il soit doté d'une seuile feuille appelée Ma feuille, qu'elle soit colorée en jaune pâle et que la date du jour soit écrite dans la celllule A1, comment faire ?
On va créer un ... modèle !
On va faire quelque chose de plus simple que de colorer les cellules ou installer la date du jour. Nous allons juste écrire J'aime les bananes dans la cellule B2, ça suffit pour comprendre le principe.
Essayez : ouvrez Excel, écrivez J'aime les bananes dans la celulle B2, et validez avec la touche ENTER 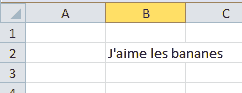
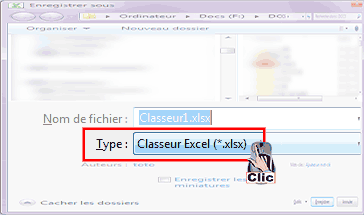 Appuyez sur CTRL S pour enregistrer (C'est le raccourci-clavier de Fichier/Enregistrer), et surtout pour ouvrir la boïte de dialogue d'enregistrement que nous allons personnaliser :
Appuyez sur CTRL S pour enregistrer (C'est le raccourci-clavier de Fichier/Enregistrer), et surtout pour ouvrir la boïte de dialogue d'enregistrement que nous allons personnaliser :
Dans cette liste, trois types de classeurs vont nous intéresser :
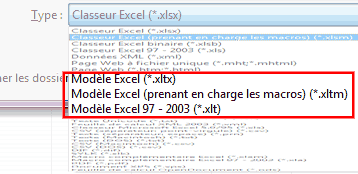

Il est possible que vous ne voyiez pas les extensions (*.xltx) - (*.xltm) - (*.xlt). Ca n'a rien à voir avec Excel, c'est une option de votre explorateur Windows. Pour visualiser ces extensions, comme moi, lancez l'explorateur (Touche Windows en bas à gauche de votre clavier) E (WINDOWS-E)
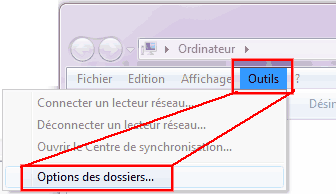
Allez ensuite dans le menu Outils / Options des dossiers :
Décochez "Masquer les extensions des fichiers dont le type est connu", et validez avec OK.
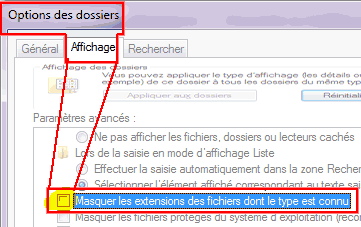
Bien, Quittez l'explorateur et revenons à notre boîte de dialogue "enregistrer sous".
| Extension | Explication | Utilité |
| XLTX | eXceL Template Xml | Modèle utilisé par Excel 2007,2010,2013 |
| XLTM | eXceL Template Macro | Pareil que XLTX, mais avec la possibilité d'y inclure des macros |
| XLT | eXceL Template | Modèle utilisé par Excel 97,2000,2002,2003, avec la possibilité d'y inclure des macros. Compatibles avec Excel 2007 et + |

N'utilisez des modèles XLT que dans le cas ou ces modèles doivent être utilisés également par des personnes travaillant avec Excel 2003 ou moins. En effet, l'utilisation de XLT au lieu de XLTX limitera certaines choses, comme par exemple le nombre de colonnes et de lignes (avant Excel 2007, on avait droit à 65000 lignes. le format XLTX permet plus d'un million de lignes par exemple)
Les modèles XLTM peuvent contenir des macros, mais ce n'est pas obligatoire. N'utilisez pas ce format si vous n'y incluez pas de macros. En effet, certaines entreprises un peu paranoïaques estiment que des macros Excel peuvent être dangereuses (il est vrai que certaines instructions VBA (Visual Basic) peuvent effacer des données ou faire des dégâts. Aussi, il est possible que certaines personnes ne puissent pas ouvrir un modèle XLTM, ou un classeur basé sur un modèle XLTM. Il est aussi possible que vous ne puissiez pas envoyer de classeur XLTM par e-mail car le destinataire n'accepte pas les classeurs avec des macros.
En clair : privilégiez le format XLTX.

A l'instant ou vous allez choisir un de ces types de modèles
(ici, XLTX) :
Le dossier va automatiquement changer en :
C:\Users\NomUtilisateur\
AppData\Roaming\
Microsoft\Templates
qui est le dossier par défaut des modèles Excel, Word et PowerPoint (Pour Windows 7. Il est possible que ce soit un peu différent si vous travaillez avec une autre version de Windows)
Appelez votre modèle Banane, et cliquez sur Enregistrer:
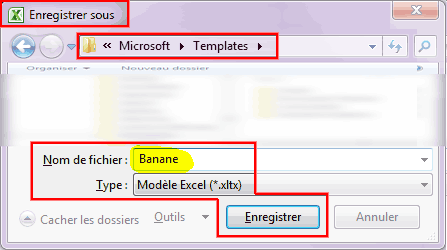
Vous êtes actuellement dans votre modèle. Si vous effectuez d'autres modifications dans ce classeur et que vous enregistrez, vous modifierez logiquement le modèle Banane.xltx.

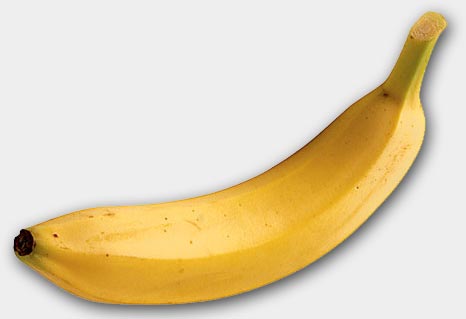
Maintenant, voyons comment utiliser ce modèle.
Fermez-le : 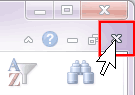 .
.
Ensuite, cliquez sur Fichier/Nouveau : 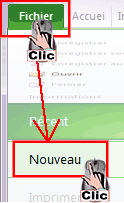
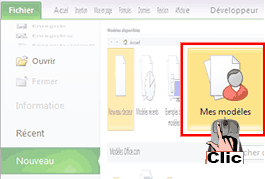
Cliquez sur Mes Modèles :
Vous retrouvez votre modèle Banane.xltx qui se trouve donc
dans le dossier prédéfini des modèles que nous avons vu plus haut :
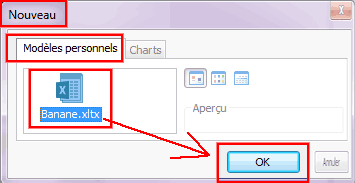

Dès que vous avez cliqué sur OK, vous n'êtes pas dans votre modèle Banane.xltx, mais dans un nouveau classeur Banane1, basé sur Banane.xltx :
D'ailleurs, le nom qui s'inscrit en haut est Banane1, et pas Banane.
Complétez ce classeur
en écrivant Bien mûres dans B3 : 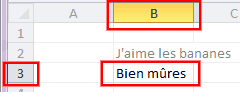
Et maintenant appuyez sur CTRL-S pour enregistrer. Constatez qu'il n'enregistre pas la modification du modèle, mais propose d'entregistrer votre fichier sous Banane1.xlsx (XLSX = Classeur normal Excel 2007-2010-2013) :
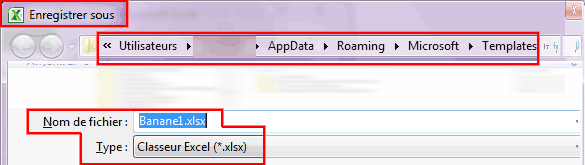


Mais ce qui n'est pas cool, et risque de vous plonger dans la confusion la plus totale, c'est que, comme on vient de fermer notre modèle, juste avant, et qu'on demande directement un document basé sur ce miodèle, lors de l'enregistrement il ne vous renvoie pas dans votre dossier Mes documents habituel, mais vous laisse C:\Users\NomUtilisateur\AppData\Roaming\Microsoft\Templates, ce qui n'est pas judicieux du tout.
Du coup, stop ! cliquez sur Annuler, et fermez carrément Excel 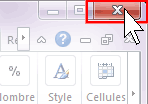 , sans enregistrer votre classeur, et rouvrez Excel.
, sans enregistrer votre classeur, et rouvrez Excel.
Allez à nouveau dans le menu Fichier/Nouveau, et double-cliquez sur Mes Modèles, sélectionnez Banane, et cliquez sur OK, tout comme avant.
Réécrivez Bien mûres dans B3 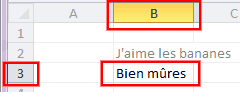 , et rappuyez sur CTRL S pour enregistrer, toujours comme avant.
, et rappuyez sur CTRL S pour enregistrer, toujours comme avant.
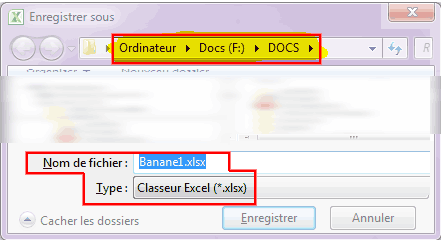
Voilà ! Ca me plaît beaucoup plus ! Il propose toujours d'enregistrer votre nouveau classeur sous le format normal XLSX, mais, cette fois, directement dans votre dossier habituel de travail !
Vous pouvez définir votre dossier de travail par défaut en allant dans le menu Fichier, Options Excel : "Dossier par défaut"

Par contre, j'ignore pourquoi il n'y a pas de petit bouton à côté qui nous permettrait de facilement sélectionner le dossier ! ... On doit l'écrire à la main (ou le copier coller depuis l'explorateur)
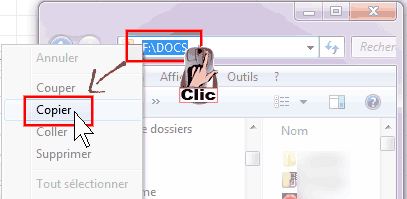
Nommez votre classeur Vive la banane, en type de classeur normal par défaut (xlsx), et enregistrez : 
Et voilà le travail. Vous disposez donc d'un modèle nommé Banane.XLTX qui se trouve dans le dossier des modèles par défaut
C:\Users\NomUtilisateur\AppData\Roaming\Microsoft\Templates
(Remplacez NomUtilisateur par votre propre nom d'utilisateur, évidemment)
De plus, vous venez de créer un classeur Vive la banane.XLSX, basé sur Banane.XLTX, qui contient le texte Bien mûres dans la cellule B2

Changeons l'emplacement par défaut des modèles C:\Users\NomUtilisateur\AppData\Roaming\Microsoft\Templates car il faut bien avouer que ce n'est pas forcément l'emplacement idéal.
Accrochez-vous parce que ça va être étonnant !
Ca se passe dans Excel, mais aussi dans Word. Fichier/Options/, descendez tout en bas avec l'ascenseur, dans la rubrique "Général".
Constatez que les options d'Excel ne sont pas les mêmes que celles de Word.
Vous me direz que c'est normal, ce ne sont pas les mêmes programmes.
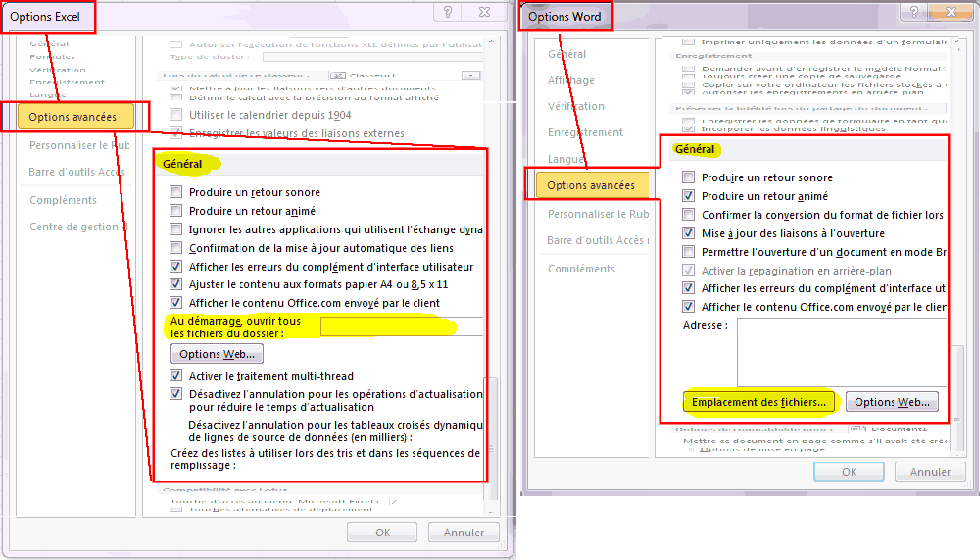
Dans Excel, il y a une zone "Au démarrage, ouvrir tous les fichiers du dossier ..." qu n'existe pas dans Word
Dans Word, il y a un bouton "Emplacement des fichiers" qui n'existe pas dans Excel.
Aussi étonnant que ça paraisse, vous ne pouvez pas personnaliser le dossier des modèles Excel (Et Word du même coup) que depuis Word, comme ceci :
Avant tout, allez dans l'explorateur, et créez un dossier à l'emplacement de votre choix (Il servira à contenir vos futurs modèles)
Ensuite, dans Word, allez dans Fichier/Options/Options avancées, et cliquez sur Emplacement des fichiers :


EXERCICE : Dans un nouveau classeur Excel, écrivez Une pomme dans B2, puis enregistrez votre classeur comme modèle : Pomme.XLTX. Fermez ensuite Excel, rouvrez-le et créez un nouveau classeur basé sur Pomme.XLTX. Ecrivez Verte dans B3, puis enregistrez ce classeur comme classeur normal : Pomme verte.XLSX dans le dossier de votre choix (mais pas dans le dossier des modèles).
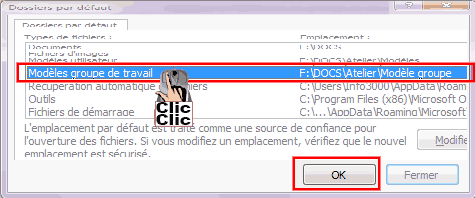
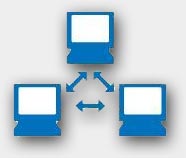
Lorsque vous êtes dans Word, dans Fichier/Options/
Options avancées, section Général et que vous cliquez sur Emplacement des fichiers, vous avez un deuxième dossier intéressant : modèles de groupe de travail.
En réalité, c'est un simple second dossier dans lequel vous pouvez ranger vos modèles. Ca s'appelle Modèles de groupe de travail parce qu'il serait plutôt destiné à stocker les modèles que vous êtes plusieurs en réseau à utiliser.
Cliquez deux fois sur ce dossier afin de définir un second dossier de modèles (Moi, j'ai créé sur mon PC F:\Docs\Atelier\Modèle groupe.
Si vous êtes en réseau, et que c'est vous qui vous occupez des modèles, pensez bien à définir les modèles de groupe de travail de chacun de vos utilisateurs qui pointent tous vers le même dossier.
Astuce si vous connaissez le VBA et que vous savez écrire une macro qui s'exécute automatiquement à l'ouverture d'Excel : pourquoi pas leur envoyer un classeur appelé MiseAJour.xlsm qui contient la macro suivante. Dès qu'ils auront ouvert leur classeur, le dossier des modèles de groupe de travail sera à jour:
Private Sub Workbook_Open()
Application.AltStartupPath = "F:\DOCS\Atelier\Ouverture automatique Excel"
End Sub

Ce n'est pas fini. Fermez Word.
Allez dans l'explorateur, et créez un dossier vide à l'emplacement de votre choix :
Copiez le chemin et le nom du dossier.
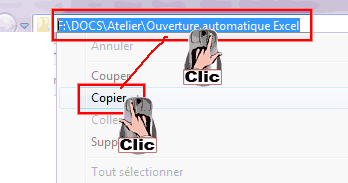
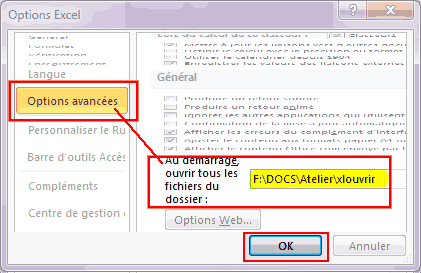 Ouvrez ensuite Excel, et allez dans le menu Fichier/Options/Avancé.
Ouvrez ensuite Excel, et allez dans le menu Fichier/Options/Avancé.
Collez le chemin avec le dossier que vous venez de copier dans la zone
Au démarrage, ouvrir
tous les fichiers du dossier"
(Raccourci-clavier pour coller : CTRL V) :

Ne me demandez pas pourquoi il n'y a pas de petit bouton "parcourir" permettant de sélectionner facilement le dossier, à l'instar de modèles de groupe de travail que nous avons vu juste avant, ça, il faut le demandee à Microsoft; ça doit bien dater du temps ou on installait encore Word sur les machines à écrire !
Maintenant que vous avez précisé ce dossier, si vous y placez 25 classeurs Excel normaux (des fichiers .XLSX, donc, pas des modèles), à chaque lancement d'Excel, il ouvrira automatiquement ces 25 fichiers, ce qui est un peu indigeste, mais si vous y mettez plutôt des modèles, alors, ces modèles ne vont pas s'ouvrir, mais seront également disponibles lorsque vous ferez Fichier/Nouveau et que vous cliquez sur Mes Modèles. Ils seront mélangés avec les modèles que vous aurez disposé dans le dossier des modèles utilisateurs et Modèles de groupe de travail que vous avez créé juste avant, dans les options Word.
Indépendamment de ce dossier Au démarrage, ouvrir tous les fichiers du dossier, il existe un autre dossier qui a la même particularité d'ouvrir tous les fichiers de son contenu, c'est le dossier XLStart, qui se trouve ici :
C:\Users\NomUtilisateur\AppData\Roaming\Microsoft\Excel\XLSTART (Sous Windows 7. Ce chemin d'accès peut changer si vous travaillez sous une autre version de Windows)

ATTENTION : Sur mon PC, j'ai décidé de placer mes dossiers personnels dans F:\DOCS\Atelier\Excel (F: représente mon disque dur de données).
Dans votre cas, vous devrez créer vos dossiers personnalisés à un endroit de votre disque dur qui vous est propre.
Ne recopiez donc pas simplement mes chemins d'accès qui commencent par F:\DOCS\Atelier, ça ne fonctionnera évidemment pas chez vous.
Résumons-nous. Voici les différents dossiers que nous venons d'évoquer :
| Dossier | Ou se définit-il ? | Utilité |
C:\Users\NomUtilisateur\AppData\ (Remplacez NomUtilisateur par votre nom d'utilisateur) L'exemple donné est pour Windows 7. Il peut être différent sur les autres Windows |
Nulle part. C'est le dossier par défaut.(Peut-être se définit-il dans la base de registre) | Emplacement par défaut des modèles Word, Excel, Powerpoint. |
| F:\DOCS\Atelier\Modèles | Dans Word : Fichier/Options/Options avancées, section Général, bouton Emplacement des fichiers (Modèles utilisateur) | Remplace le dossier des modèles par défaut Word, Excel, Powerpoint. Si un dossier des modèles personnalisé est défini, les modèles du dossier par défaut ne seront plus accessibles avec Fichier/Nouveau/Mes modèles. |
| F:\DOCS\Atelier\Modèles groupe | Dans Word : Fichier/Options/Options avancées, section Général, bouton Emplacement des fichiers (Modèles de groupe de travail) |
Second emplacement des modèles Word, Excel, Powerpoint, normalement plutôt destiné à contenir des modèles de plusieurs personnes travaillant en réseau local. Il n'existe pas de dossier de modèles de groupe de travail par défaut. |
C:\Users\NomUtilisateur\AppData\Roaming\ Microsoft\Excel\XLSTART (Remplacez NomUtilisateur par votre nom d'utilisateur) L'exemple donné est pour Windows 7. Il peut être différent sur les autres Windows. |
Nulle part. C'est le dossier par défaut. (Peut-être se définit-il dans la base de registre) | Classeurs normaux : seront tous ouverts Modèles : seront disponibles dans Fichier/Nouveau/Mes modèles. |
| F:\DOCS\Atelier\Ouverture automatique Excel | Dans Excel : Fichier/Options/Options avancées, section Général : "Au démarrage, ouvrir tous les fichiers du dossier" | Classeurs normaux : seront tous ouverts Modèles : seront disponibles dans Fichier/Nouveau/Mes modèles Même si un dossier personnalisé est défini dans cette zone, le dossier C:\Users\NomUtilisateur\AppData\Roaming\ Microsoft\Excel\XLSTART continue à remplir sa fonction. |
| F:\DOCS | Dans Excel : Fichier/Options/Enregistrement, Section Enregistrer les classeurs - Dossier par défaut | Rien à voir vec les modèles, c'est simplement le dossier par défaut d'enregistrement de vos classeurs. |

Comme vous le constatez, il y a pas moins de 5 dossiers qui peuvent contenir des modèles accessibles avec Fichier/Nouveau/Mes modèles.
Du coup, nous allons rationnaliser les choses pour effectuer plusieurs tests sur ces différents dossiers. Je vous propose d'ouvrir 5 fois l'explorateur Windows (Raccourci-Clavier Windows-E) et de les disposer l'un en dessous de l'autre, histoire d'avoir sous les yeux tous ces dossiers spécifiques.
Vous lancerez ensuite Excel et vous le réduirez en taille intermédiaire sur le côté gauche de l'écran.
Voici en image ce que je vous propose :

Si vous avez suivi le didacticiel depuis le début et que vous avez effectué l'exercice demandé, vous disposez actuellement d'un seul modèle (Pomme.xltx) qui se trouve dans votre dossier personnalisé des modèles, et qui est donc disponible si vous allez dans le menu Fichier/Nouveau/Mes modèles.
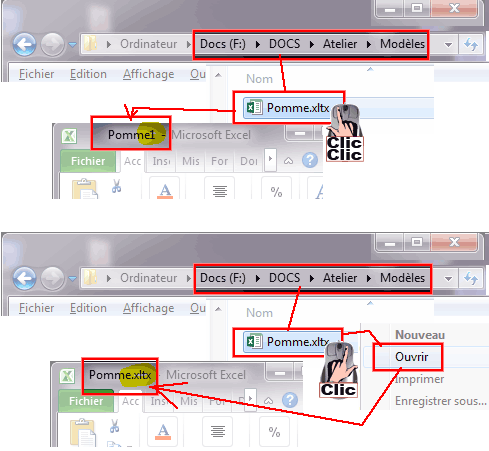

Si, plutôt que d'aller dans Fichier/Nouveau/Mes modèles, et double-cliquer sur pomme.xltx, vous allez dans votre explorateur de fichiers Windows et que vous double-cliquez sur Pomme.xltx, alors, vous obtiendrez le même résultat : un nouveau classeur Excel basé sur Pomme.xltx.
Afin d'ouvrir réellement le modèle, vous devez, depuis Excel, aller dans le menu Fichier/Ouvrir, et vous déplacer jusque dans votre dossier F:\DOCS\Atelier\Modèles, afin d'ouvrir Pomme.xltx.
Si vous désirez ouvrir réellement le modèle depuis l'explorateur, alors vous devez cliquer sur Pomme.xltx avec le bouton droit de votre souris, et choisir Ouvrir.
Lorsque vous ouvrez le modèle Pomme.xltx, dans la barre de titre d'Excel, c'est bien indiqué Pomme.xltx.
Quand vous créez un nouveau classeur basé sur Pomme.XLTX, ne sachant comment le nommer, Excel le nomme temporairement Pomme1 en attendant que vous l'enregistriez. il ne montre pas l'extension .XLSX non plus dans la barre de titre parce qu'il ignore sous quel format vous allez décider d'enregistrer votre nouveau classeur.
Voyons à présent comment Excel se comporte lorsque des modèles se trouvent dans plusieurs dossiers différents.
Fermez Excel.

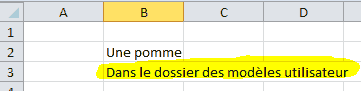
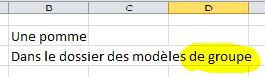
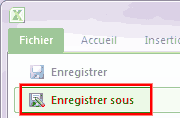
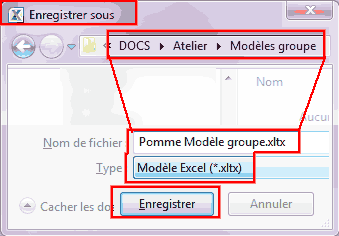

Vous disposez maintenant de 2 modèles :
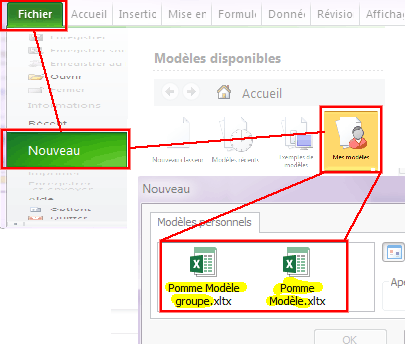

Fermez votre modèle dans Excel de manière à vous retrouver dans votre Excel tout gris, sans classeur. Ensuite, allez dans le menu Fichier/Nouveau, et cliquez sur Mes modèles.
Voilà !
Vos deux modèles se trouvant dans deux dossiers distincts sont maintenant réunis dans cette fenêtre :

Maintenant, ouvrez Pomme Modèle.xltx (le modèle lui-même - ou alors un classeur basé sur ce modèle, peu importe en fait)
Modifiez-le comme suit : 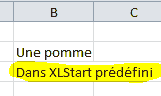
Engegistrez-le (Fichier/Enregistrer sous) comme modèle sous le nom
Pomme XLStart.XLTX dans le dossier XLStart prédéfini : C:\Users\NomUtilisateur\AppData\Roaming\Microsoft\Excel\XLSTART
Faites attention : dès que vous sélectionnez le type de fichier Modèle XLTX, Excel va vous "imposer" le chemin des modèles F:\DOCS\Atelier\Modèles. Ne vous laissez pas faire !
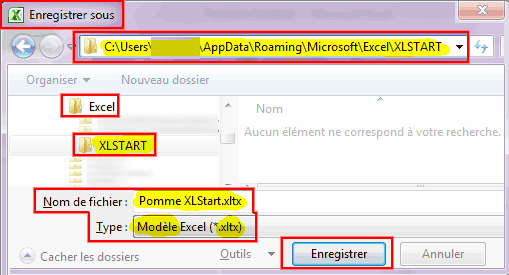
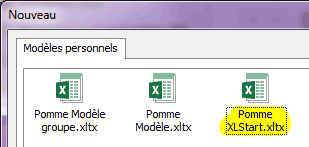
Une fois votre classeur enregistré, allez dans le menu Fichier/Nouveau/Mes modèles.
Vous y verrez également ce nouveau modèle :
¨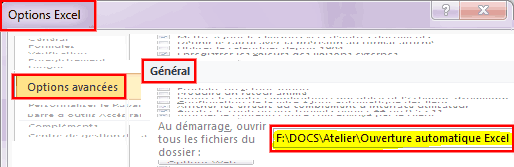
Pour continuer la démonstration, il nous reste encore à placer un modèle dans le dossier d'ouverture automatique des classeurs F:\DOCS\Atelier\Ouverture automatique Excel.
Ouvrez Pomme Modèle.xltx, modifiez-le comme suit:
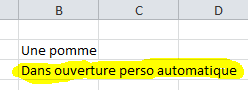
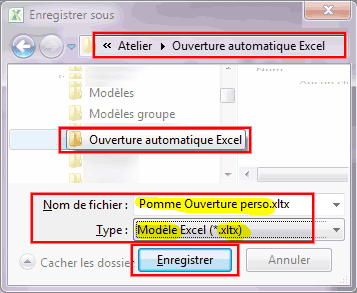

Allez dans Fichier/Enregistrer sous,
et enregistrez ce classeur comme modèle xltx :
Pomme Ouverture perso dans
F:\DOCS\Atelier\Ouverture automatique Excel
:
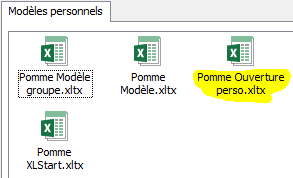
Et voilà !
Un modèle de plus,
comme toujours disponible
dans le menu
Fichier/Nouveau ,
Mes modèles.
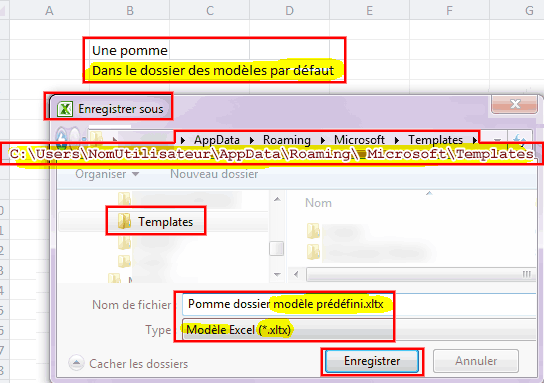
Le dernier modèle que nous allons créer maintenant ne fonctionnera pas.
En effet, nous allons le placer dans le dossier des modèles d'usine, mais comme nous l'avons personnalisé (Dans les options Word), le dossier de base n'est plus pris en compte.
Ouvrez Pomme Modèle.XLTX (Comme modèle ou comme document basée sur ce modèle, peu importe)
Ecrivez dans B3 : Dans le dossier des modèles par défaut.
Allez dans le menu Fichier/Enregistrer sous, et allez dans le dossier C:\Users\NomUtilisateur\AppData\ Roaming\ Microsoft\Templates (En remplaçant NomUtilisateur par votre nom)
Et enregistrez votre classeur comme modèle Excel avec le nom :
Pomme dossier modèle prédéfini.XLTX.
Attention : Dès que vous allez choisir comme type de classeur Modèle Excel, Excel va automatiquement vous proposer le chemin d'accès personnalisé de vos modèles à la place de l'ancien chemin d'accès par défaut des modèles prédéfinis. Ne vous laissez pas faire !

Et donc, comme je vous l'avais dit,
si vous allez dans le menu
Fichier/Nouveau/Mes modèles,
ce nouveau modèle n'apparaît pas.

Vous allez me dire que j'aurais pu me passer d'effectuer cette étape inutile. Oui, j'aurais pu, mais j'ai constaté qu'il est parfois très utile de montrer aussi des choses qui ne fonctionnent pas. Gardez ça en tête si vous enseignez une matière quelconque : montrez des trucs qui ne marchent pas, c'est très didactique. De plus, vos apprenants seront soulagés de voir que le prof aussi, peut faire des trucs qui ratent, ça le rend "humain".
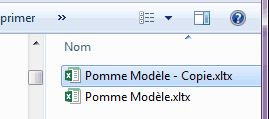
Lançons-nous dans un projet quelque peu tordu ! Allez dans l'explorateur, dans votre dossier de modèles, et faites une copie de Pomme Modèle.XLTX. (Cliquez une fois sur Pomme Modèle.XLTX, appuyez sur CTRL-C, puis appuyez sur CTRL-V. Vous avez maintenant deux modèles :

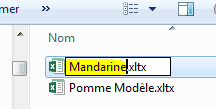
Renommez votre Copie en Mandarine.XLTX
(Bouton droit sur Pomme Modèle - Copie.xltx,
et choisissez Renommer)
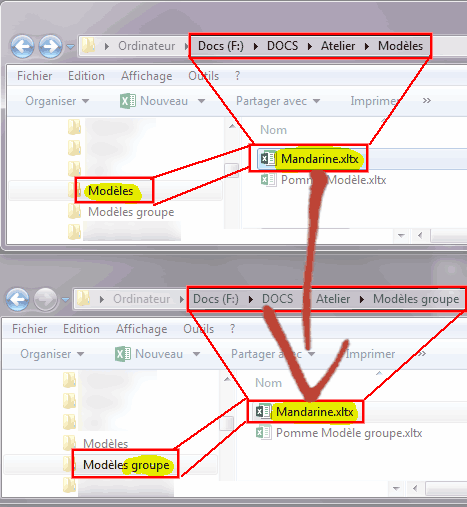
Maintenant, copiez ce fichier dans votre dossier prédéfini des modèles de groupe (Cliquer une fois sur Mandarine.XLTX, CTRL C, puis cliquez sur le dossier des modèles de groupe, et CTRL-V)
Que va-t-il se passer quand vous irez dans Excel, dans le menu Fichier/Nouveau/Mes modèles ?
Ceci :
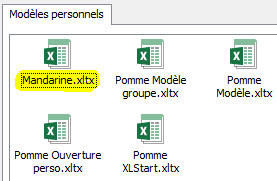
Un seul Mandarine.
Vous me direz : peu importe que ce soit celui qui se trouve dams Modèles, ou dans Modèles groupe, puisque de toute façon, le contenu est le même.
Et si le contenu avait été différent ?
Mieux vaudrait savoir de QUEL Mandarine.XLTX il s'agit.
Pour le savoir, il suffit de cliquer avec le bouton droit de la souris sur Mandarine.XLTX, et de demander Propriétés, il va vous renseigner :
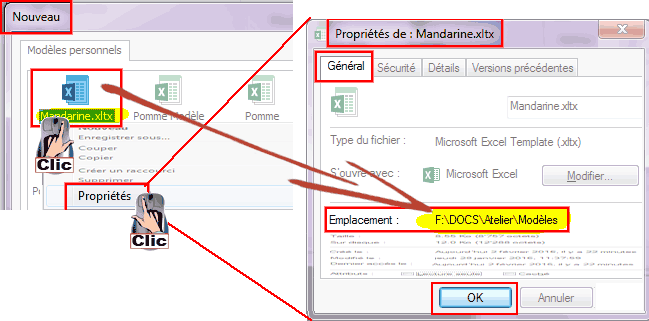
C'est ainsi qu'on voit que le dossier des modèles est prépondérant en cas de modèles de même nom.
Du coup, on pourrait se demander ce qui se passe si on a le même nom de modèle également dans les deux dossiers d'ouverture automatique C:\Users\NomUtilisateur\AppData\Roaming\ Microsoft\Excel\XLSTART et F:\DOCS\Atelier\Ouverture automatique Excel.
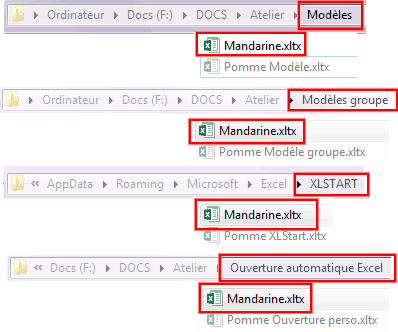
Faisons-le.

Copiez--collez Mandarine.XLTX
dans ces deux nouveaux dossiers,
de manière à avoir le même nom de modèle
dans tous les dossiers automatiques :
Maintenant, lorsque vous allez dans Excel (Après l'avoir fermé et rouvert pour être certain qu'il soit bien à jour sur ce qu'on vient de faire), Fichier/Nouveau/Mes modèles, vous avez cette fois... DEUX Mandarine XLTX :
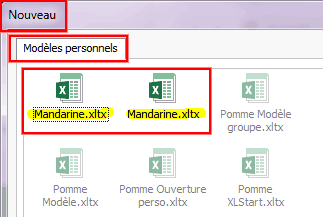
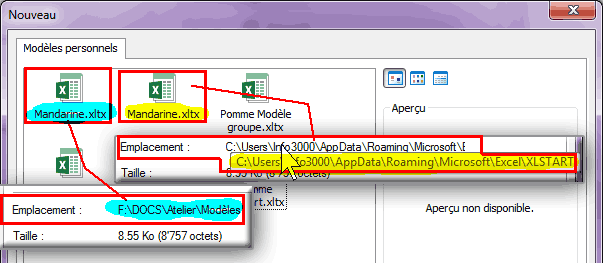
Lesquels sont-ils ? Vous connaissez la technique, maintenant : il faut cliquer avec le bouton droit de la souris sur chacun d'entre eux, et choisisr Propriétés.
C'est là que nous allons constater que le premier se trouve dans le dossier des modèles, et l'autre se trouve dans le dossier XLSTART d'ouverture automatique des classeurs par défaut :
Ainsi, si j'effaçais Mandarine.XLTX de mon dossier des modèles, ainsi que celui qui se trouve dans XLSTART, ma logique me souffle à l'oreille qu'il me resterait encore DEUX autres Mandarine.XLTX : celui qui se trouve dans le dossier des modèles de groupe de travail et celui qui se trouve dans mon dossier d'ouverture personnelle par défaut.
Pour savoir si j'ai raison, supprimons ces deux Mandarines que nous avons sous les yeux.
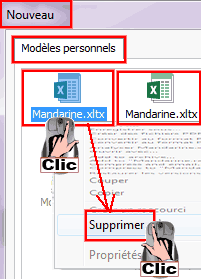
Il n'y a pas besoin d'aller dans l'explorateur de fichiers pour les effacer. Supprimez-les directement depuis votre boîte de dialogue Fichier/Nouveau/Mes modèles, avec le bouton droit de la souris : Supprimer.
Effacez les deux Mandarine.XLTX, puis cliquez sur Annuler (pour fermet cette boîte de dialogue): .
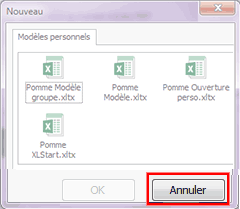
Ensuite, fermez et rouvrez Excel pour vous assurer qu'il a bien tout mis à jour..
Je m'attends donc à retrouver toujours deux Mandarine.XLTX :
Eh bien voilà, surprise !

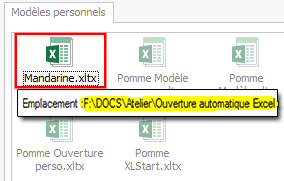
Allez à nouveau dans le menu Fichier/Nouveau/Mes modèles.
Il n'y a plus qu'un seul Mandarine.XLTX, celui F::\DOCS\Atelier\Ouverture Automatique Excel.
Mandarine.XLTX de F:\DOCS\Atelier\Modèles groupe n'est pas représenté.
Bon. Et si on supprime également ce Mandarine.XLTX ? Que se passe-t-il ? Verra-t-on enfin Mandarine.XLTX de F:\DOCS\Atelier\Modèles groupe ?
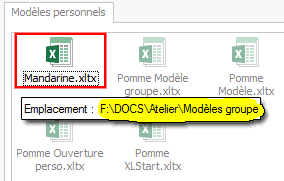
Essayez. Supprimez ce modèle comme on a fait juste avant, cliquez sur Annuler, fermez et rouvrez Excel, et retournez dans Fichier/Nouveau/ Mes modèles. Il ne reste effectivement toujours qu'un Mandarine.XLTX. Ou se trouve-t-il ? Bouton droit de la souris, et propriétés.

Bref : d'une façon globale, évitez d'avoir des modèles qui portent le même nom dans plusieurs dossiers de modèles. En effet, soit vous aurez les deux modèles de même nom qui vont s'afficher sous vos yeux lorsque vous irez dans Fichier/Nouveau/Mes modèles, et vous ne saurez pas facilement lequel choisir, soit vous ne les verrez pas tous, et ça ne sera pas mieux !
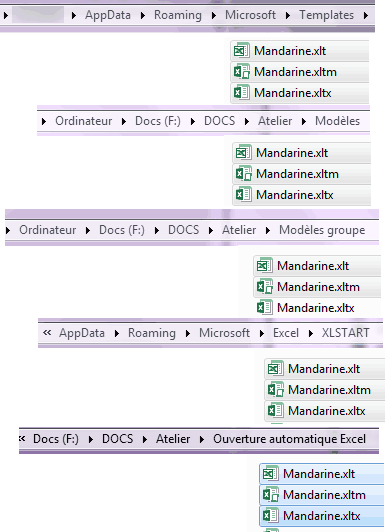

Et encore : on n'a pas été tordus au point de mélanger les modèles .XLTX, XLTM et XLT !
Allez, juste pour rigoler, je viens de créer Mandarine.XLT, Mandarine.XLTX et Mandarine.XLTM, et je les copie dans mes quatre dossiers de modèles :
Ha ha ! On va le faire exploser, le pauvre Excel !
Alors, ça donne quoi, Fichier/Nouveau/Mes modèles ?
4 modèles. 4 seulement sur les 15 que j'ai créé. Si après ça, vous n'êtes pas convaincus que c'est mieux d'éviter d'avoir les mêmes noms !
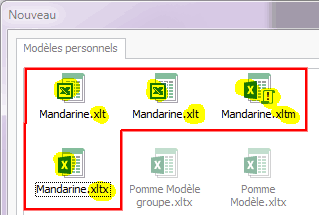
Par contre, ça nous permet de voir que les icônes sont différentes selon le type de modèle. Le "X" des modèles XLT (Format 2003 et antérieurs) est difflérent. Les icones des smodèles pouvant contenir des macros (XLTM) sont pourvus d'un petit parchemin avec un ! au milieu.
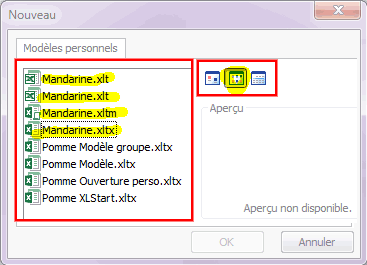
Vous avez la possibilité d'afficher cette liste de manière de façons différentes avec les petites icones en haut à droite :
Juste pour info, voici les emplacements des modèles présents :
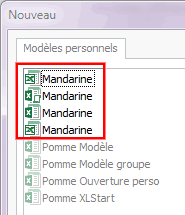

Imaginez la confusion supplémentaire si, en plus, nous masquions les extensions des fichiers.
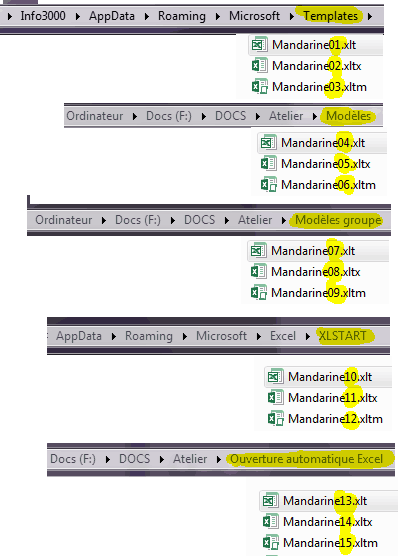
Effectuons un exercice un peu différent : si je donne un nom différent à chacun de mes modèles, tous y apparaissent-ils bien ?
Oui ! Voici le contenu de Fichier/Nouveau/Mes modèles :
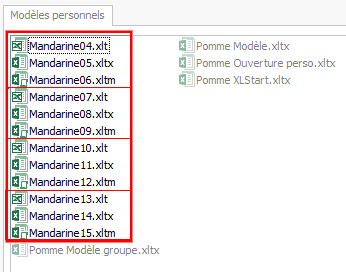

Il y manque Mandarine01, 02 et 03, car, comme nous l'avons déjà vu, le dossier de base des modèles C:\Users\NomUtilisateur\AppData\ Roaming\Microsoft\Templates a été remplacé par le dossier personnel des modèles F:\DOCS\Atelier\Modèles.
Bien. Je vous conseille d'effacer tous les modèles Mandarine afin de faire place nette.
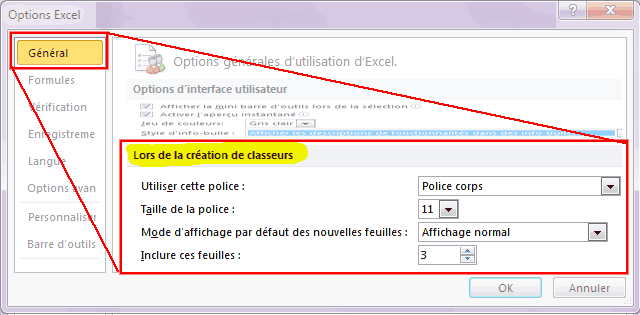
Lorsque vous ouvrez Excel sans vous préoccuper des modèles, Excel vous propose aimablement un classeur vide pourvu de trois feuilles.
Il est possible de modifier quelques paramètres à cette présentation en allant dans le menu Fichier/Options, selction Général, Lors de la création de classeurs :
Modifiez ceci :
N'écrivez pas "courier new" dans la liste des polices, mas cliquez sur la flèche, et allez le sélectionner en cliquant dessus, sinon ça ne fonctionne pas.

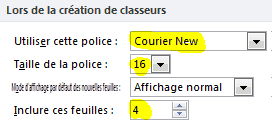
Quittez et redémarrez Excel, comme il le demande.


Et voilà. Dès que vous redémarrez Excel vous vous retrouvez devant un classeur tout vide pourvu de 4 feuilles, et si vous écrivez quelque chose dans n'importe quelle cellule (J'ai écrit Ca marche dans A1), il l'écrit effectivement en Courier New, taille 16.
Attention : Cette police et cette taille sont aussi automatiquement appliquées aux entêtes de colonnes (A,B,C, ...) et de lignes (1,2,3, ...), ainsi qu'à la barre d'adresse (En haut à gauche) et de formule (au dessus des en-têtes de colonnes). Eh oui, c'est comme ça, point.
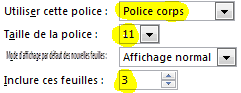
Rétablissez les
options
comme
elles
étaient, puis fermez et rouvrez Excel.
Nous allons affiner ces options en créant carrément un modèle de classeur qui va prendre la place de ce "modèle d'usine", faiblement personnalisable comme on vient de le voir.
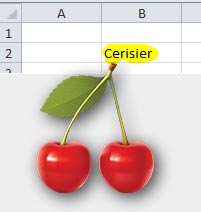
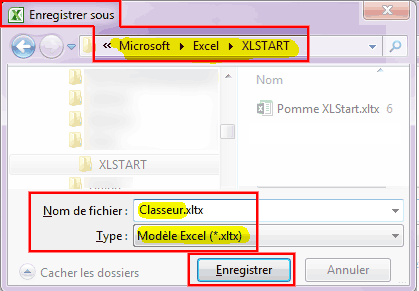
Fermez et rouvrez Excel. Voilà : dès l'ouverture d'Excel, vous vous retrouvez devant un nouveau classeur basé sur Classeur.XLTX :
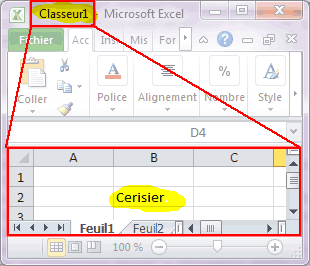

Assez bizarrement, pour que ça fonctionne, Classeur.XLTX doit absolument se trouver dans l'un des deux dossier d'ouverture automatique de classeurs :
C:\Users\NomUtilisateur\AppData\Roaming\ Microsoft\Excel\XLSTART
ou
F:\DOCS\Atelier\Ouverture automatique Excel
Nous avons vu ces dossiers ici.
Et pas du tout dans les dossiers de modèles.
Par contre, quel que soit le type de modèle que vous utilisez (XLTX, XLTM ou XLT), du moment qu'il s'appelle Classeur (Book si vous utilisez une version anglaise d'Excel), ça marche.
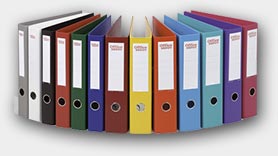
Si vous vous amusez à créer plusieurs "Classeur" (XLTX, XLTM et XLT) dans les deux dossiers d'ouverture automatique de classeurs, ça se complique.
Je l'ai fait pour vous.

Si ces 6 modèles sont présents, Excel ne renvoie aucune erreur, il choisit en priorité Classeur.XLTX de Ouverture automatique Excel.
Et si on l'efface ?
Alors il va utiliser Classeur.XLTM de Ouverture Automatique.
Et si on l'efface ? ... Bref ! Voici les classeurs qu'il va utiliser par ordre de priorité :
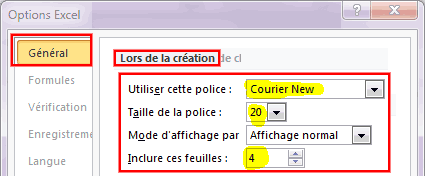
Revenons à notre simple et unique classeur Classeur.XLTX qui se trouve dans votre dossier XLStart.
Que se passerait-il si, en plus d'avoir créé Classeur.XLTX, nous nous permettons comme je l'ai montré juste avant, d'aller dans le menu Fichier/Opttions, et de personnaliser comme ceci :
Fermez er rouvrez Excel. Surprise !
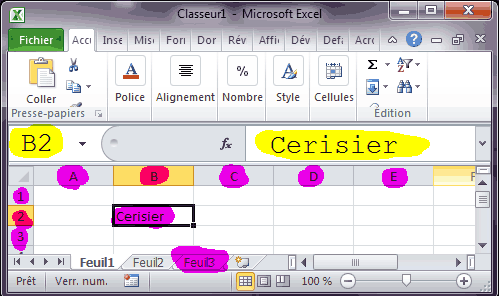
Cette fois, Excel :
En bref : il a juste appliqué la police et la taille personnalisée à la barre d'adresse et de formule, c'est tout.
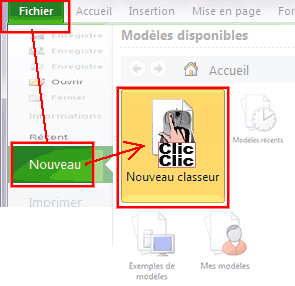
Attention : ce classeur Classeur.XLTX est uniquement le classeur par défaut qui s'ouvre automatiquement à l'ouverture d'Excel. J'entends par là que si vous ouvrez Excel et que vous fermez votre nouveau classeur basé sur Classeur.XLTX avec Fichier/Fermer, et qu'ensuite vous allez dans le menu Fichier/Nouveau, puis que vous double-cliquez sur Nouveau classeur:
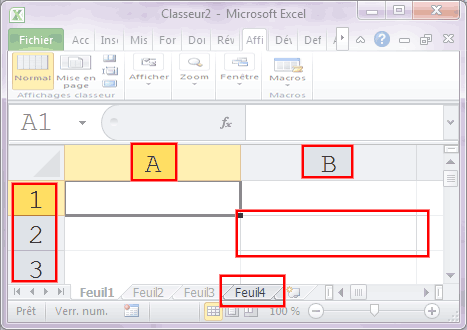
Alors, Excel va vous proposer son classeur-système, pourvu des petites personnalisations que nous avons fait juste avant (Courier New, 20 points, 4 onglets), et il n'y aura bien sûr pas Cerisier écrit en B2.
J'ai essayé de créer un modèle appelé Classeur.XLTX dans mon dossier personnalisé de modèles pour voir s'il était utilisé quand on faisait Fichier/Nouveau et qu'on double-cliquait sur Nouveau Classeur, mais non.
Rétablissez les options de personnalisation comme elles étaient (Fichier/Options)
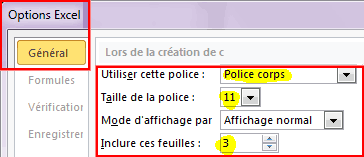
On vient de voir qu'il était possible de créer un modèle de classeur par défaut. On peut pousser encore un peu le bouchon en créant une nouvelle feuille par défaut 
Créez un classeur vide,
avec une seule feuille,
et écrivez Noisette dans A1 :
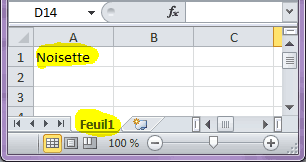
Enregistrez ensuite votre classeur sous le nom Feuil (Oui : Feuil. Pas "Feuille". Ne me demandez pas pourquoi on doit écrire Feuil comme ça, c'est comme ça, sinon, ça ne marche pas ! D'autres questions ?)
Type : Modèle Excel XLTX, dans votre dossier d'ouverture automatique Excel F:\DOCS\Atelier\Ouverture automatique Excel (Vous auriez pu choisir le dossier prédéfini XLStart, ça marche aussi).
Comme toujours, Excel va tenter de vous faire enregistrer votre modèle dans le dossier personnalisé des modèles, ne vous laissez toujours pas faire !
Si vous enregistrez Feuil.XLTX dans un de vos dossiers de modèles, ce sera considéré comme un modèle de classeur tout simple, disponible avec Fichier/Nouveau/Mes modèles. Aucun intérêt, donc.
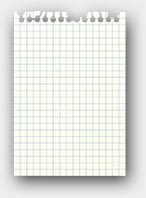
Tout comme nous nous sommes amusés à créer plusieurs modèles de classeurs appelés Classeur (ici),
que se passe-t-il si nous avons plusieurs classeurs modèles appelés Feuil ?
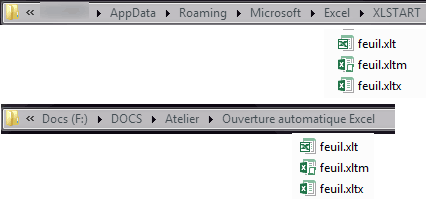
Restons-en à un seul classeur Feuil.XLTX, dans votre dossier d'ouverture automatique Excel.
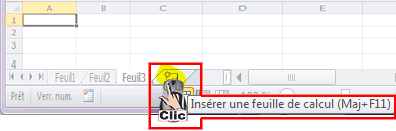
Voici comment ça fonctionne :
Peu importe que vous soyez dans un classeur basé sur Classeur.XLTX, un classeur système, ou même un classeur existant quelconque.XLSX, le simple fait de créer une nouvelle feuille en cliquant ici :
ou en utilisant le raccourci clavier MAJ-F11
Votre nouvelle feuille sera une "copie" du classeur Feuil.XLTX :
 S'il y avait 3 feuilles, la nouvelle feuille se nommera Feuil4, puis Feuil5, etc.
S'il y avait 3 feuilles, la nouvelle feuille se nommera Feuil4, puis Feuil5, etc.
Faisons une expérience :


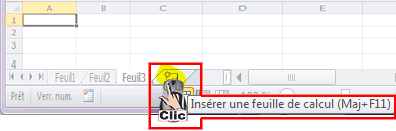
Et voilà : la nouvelle feuille créée ne s'appelle pas Feuil4, mais Abricot par défaut : 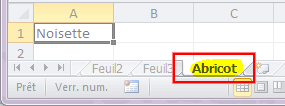
Si vous créez encore d'autres feuilles, elles s'appelleront ainsi : 
La première feuille ne sera pas numérotée (Abricot), et les suivantes seront numérotées à partir de 2, avec des parenthèses. Remarquez la petite différence avec le nommage par défaut Feuil qui se nuumérotent depuis la première et sans parenthèses : Feuil1, Feuil2, Feuil3, etc.
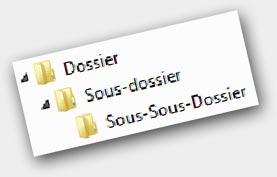
Il est possible de créer des sous-dossiers dans les dossiers qui peuvent contenir des modèles.
Je vous conseille de supprimer tous les modèles de tous ces dossiers afin de faire place nette.

Créez un nouveau classeur dans lequel vous écrivez Carotte dans la cellule B2, et enregistrez ce classeur comme modèle Carotte.XLTX dans votre dossier de modèles personnalisé :
Fermez ce fichier avec Fichier/Fermer.
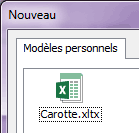
Allez dans Fichier/Nouveau/Mes modèles.
Pas de surprise :
votre modèle est bien là.

Maintenant, créez un dossier Salon dans votre dossier de modèles personnel via l'explorateur.

Nommez ce sous-dossier Garage, validez avec la touche ENTER:
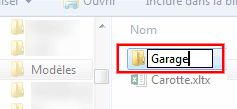

Maintenant, retournez dans Excel,
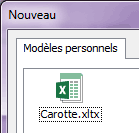
et allez dans Fichier/Nouveau/Mes modèles :
Rien ne change.
On ne voit pas le dossier Garage.
Bien. Mais maintenant, depuis votre explorateur, copiez-collez votre Modèle de classeur Carotte.XLTX dans le sous-dossier Garage (Cliquez sur Carotte.XLTX, appuyez sur CTRL C pour copier, puis cliquez sur votre dossier Garage et appuyez sur CTRL V pour coller). Vous avez donc maintenant deux Modèles Carotte.XLTX, mais dans deux dossiers différents.
Renommez Garage/Carotte.XLTX en Carotte 2.XLTX. Validez avec ENTER.
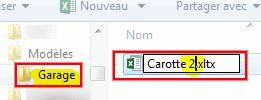

C'est maintenant que c'est intéressant.
Retournez dans Excel et allez dans Fichier/Nouveau/Mes modèles : un nouvel onglet Garage est apparu.
Il apparaît seulement parce qu'il contient au moins un modèle.
Ainsi, comme vous pouvez le voir, le dossier principal est représenté sous l'onglet Modèles personnels, quel que soit le nom du dossier d'accueil véritable (Dans mon cas, Modèles, et les autres onglets représentent les sous-dossiers de ce dossier principal, représentés sous leur vrai nom.
Maintenant, comment un sous-sous-dossier serait il représenté ?
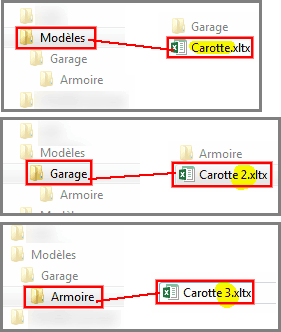
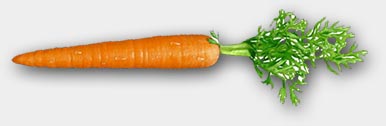
Créez un sous-dossier Armoire
dans le sous-dossier Garage,
copiez-y Carotte.XLTX et
renommez-le Carotte 3.XLTX.
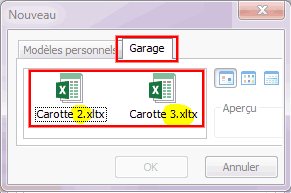
Regardez maintenant comment
Excel représente cette disposition
avec Fichier/Nouveau/Mes modèles :
Il se fiche des sous-sous-dossiers !
Un sous-dosssier Garage, OK, mais un sous-dossier qui se trouverait dans Garage, il le snobe, et se contente de vous présenter tous les modèles mélangés des éventuels sous-dossiers de Garage, ainsi que de leurs sous-sous-sous dossiers.
Est-il nécessaire de préciser qu'il vaut mieux, dès lors, éviter d'avoir des modèles qui portent le même nom dans différents sous-sous-dossiers sous peine de graves confusions possibles ?

Voyons maintenant ce qui se passe quand on crée des sous-dossiers dans nos dossiers de modèles (et dossiers d'ouverture automatique de classeurs puisque nous avons vu qu'ils se comportent comme des dossiers de modèles).
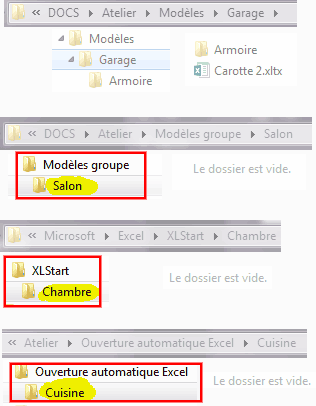
Créez les sous-dossiers suivants dans les dossiers suivants :
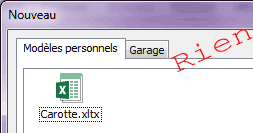
Comme ces dossiers sont vides,
vous vous doutez déjà que
si vous allez dans
Fichier/Nouveau/Mes modèles,
vous ne les verrez pas.
C'est exact.
Maintenant, copiez Carotte 2.XLTX qui est dans Garage dans Salon, Chambre et Cuisine, et renommez-les respectivement en Carotte 4.XLTX, Carotte 5.XLTX et Carotte 6.XLTX.
Bref, ça fait beaucoup de carottes, j'ai l'impression de me transformer en lapin. Voici le tableau récapitulatif de vos modèles.
Attention, c'est surprenant !
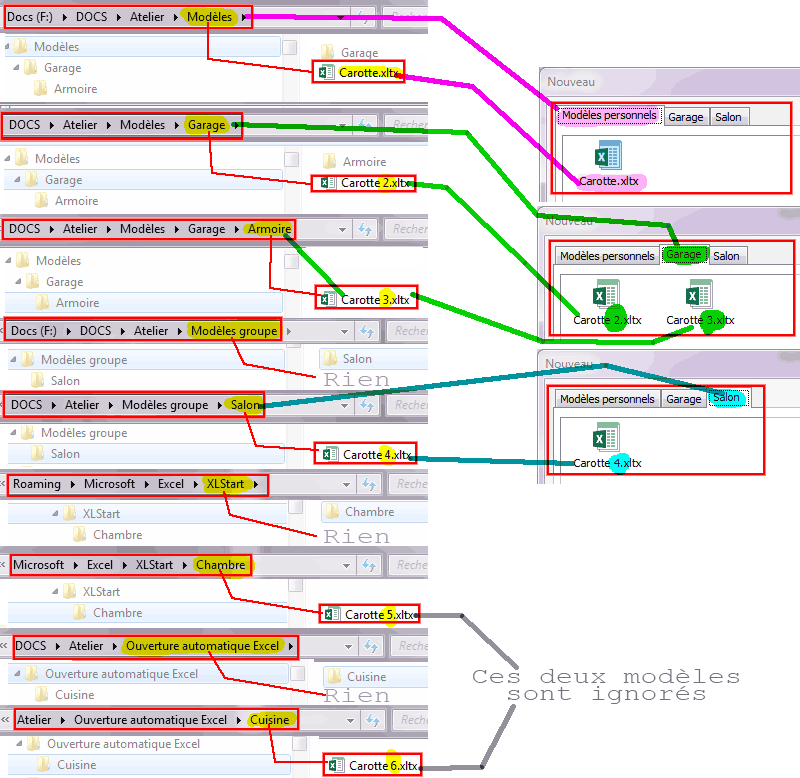
Les sous-dossiers des deux dossiers de modèles personnalisés sont bien représentés (Garage et Salon) alors que les deux sous-dossiers de XLStart et Ouverture automatique Excel sont superbement ignorés. Alors que je vous rappelle que si nous plaçons des modèles directement dans XLStart et Ouverture automatique Excel, ils apparaissent bien quand on fait Fichier/Nouveau/Mes modèles.

Nous n'avons pas abordé l'aspect VBA en rapport avec les modèles, mais voici juste une petite note pour les programmeurs : lorsque vous créez des modèles .XLTM (qui contiennent des macros, donc). Ces macros seront automatiquement "transbordées" dans les classeurs créés sur la base de ces modèles avec Macros.
Je m'explique : vous créez un modèle Bateau.XLTM, dans lequel vous avez une Macro Sub Kayak(). Vous créez ensuite un nouveau classeur basé sur Bateau.XLTM, vous écrivez des trucs dans les cellules, puis vous enregistrez votre classeur sous Paquebot.XLSM (Un classeur normal qui peut contenir des macros, donc). Alors, à la question : "Si j'envoie Paquebot.XLSM par E-Mail, est-ce que le destinataire recevra bien paquebot.XLSM avec la macro Sub Kayak() ?", la réponse est OUI. Si, par contre, vous avez enregistré votre classeur sous Paquebot.XLSX (Classeur sans Macros), la macro Sub Kayak() ne sera évidemment pas jointe.

Si vous n'êtes pas encore satisfait de tous les dossiers de modèles disponibles (Vous êtes pénible, excusez-moi de vous le dire comme ça !), il reste encore la possibilité de créer vos modèles dans d'autres dossiers quelconques, et d'y créer des raccourci depuis l'un des dossiers de modèles que nous avons étudié dans ce didacticiel.
Essayons :


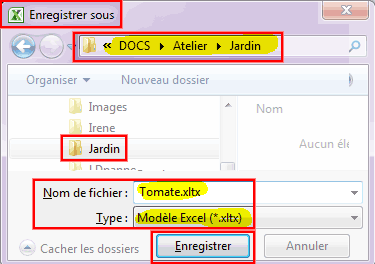
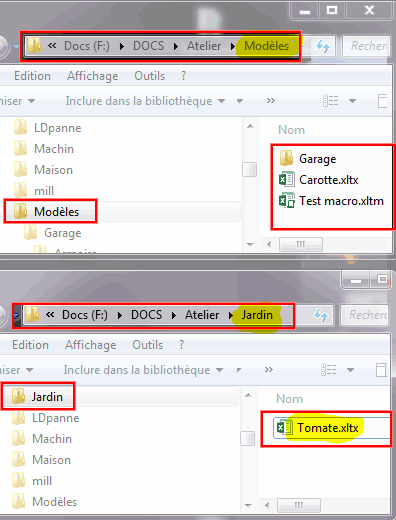
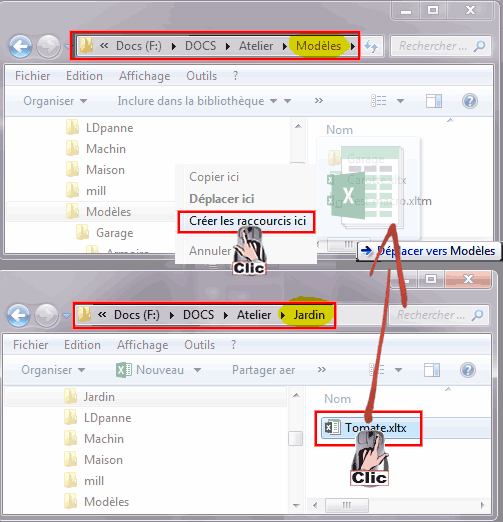
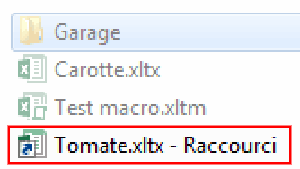
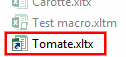
Et voilà. lancez Excel, allez dans Fichier/Nouveau/Mes modèles. Votre raccourci est présent et est fonctionnel : 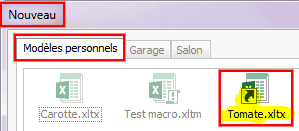

Il a aussi la petite flèche pour rappeler que c'est un raccourci.
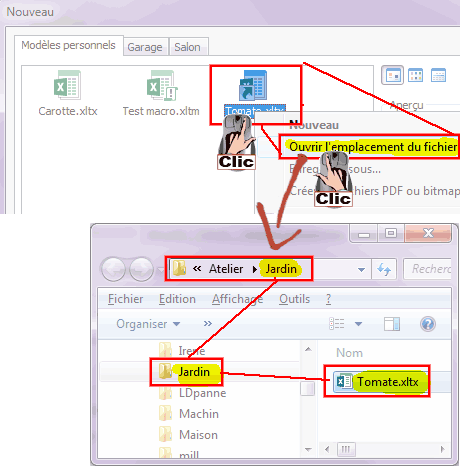
Si vous oubliez un jour d'où provient ce raccourci, vous pouvez toujours cliquer avec le bouton droit de la souris, et demander "Emplacement du fichier": hop, il vous ouvre l'explorateur de fichier directement sur le dossier d'origine.


Mieux encore : on peut carrément créer des raccourcis vers des dossiers externes. Je vous montre :

Et voilà !
Quand vus allez dans Fichier/Nouveau/Mes modèles, l'onglet Piscine - raccourci apparaît, avec le modèle Natation à l'intérieur. Elle est pas belle, la vie ?

Si vous créez une grande quantité de sous-dossiers, Excel va se retrouver un peu à l'étroit pour les afficher. J'ai créé une multitude de sous-dossiers dans mon dossier personnalisé des modèles, avec des noms assez longs, qui contiennent tous au moins un modèle de classeur.
Voici comment Excel va vous les afficher : la partie de gauche montre les dossiers tels qu'ils apparaissent dans l'explorateur Windows, et la partie de droite montre comment Fichier/Nouveau/Mes modèles affiche ces mêmes sous-dossiers :

