

Avant de commencer cette leçon, assurez-vous d'être dans un nouveau classeur, entièrement vide. Par exemple, quittez Excel si vous y étiez, et retournez dans Excel.
Votre feuille Excel est constituée de 65'536 lignes et de 256 colonnes, nommées A, B, C, D, etc. jusqu'à Z, et ensuite elles sont numérotées AA, AB, AC, etc. Puis BA, BB, BC, et ainsi de suite jusqu'à IV. La cellule la plus en bas à droite est donc nommée IV65536.
Vous avez donc à disposition dans votre feuille de calcul 65536 X 256 = 16'777'216 cellules. Presque 17 millions de cellules. Inutile de dire qu'on ne va jamais toutes les utiliser...
Vous pouvez cliquer dans n'importe quelle cellule avec votre souris (Bouton gauche, toujours). Le nom de la cellule dans laquelle vous cliquez est inscrit en haut à gauche. Par exemple, si vous cliquez sur la cellule B4 (2ème colonne : B, et 4ème ligne : 4), vous verrez B4 apparaître comme ceci :
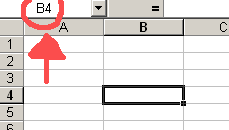
Vous pouvez également utiliser les touches fléchées de
votre clavier  pour
vous déplacer dans les cellules.
pour
vous déplacer dans les cellules.
Mais vous pouvez également cliquer dans cette zone 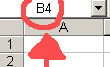 ,
et écrire directement le numéro de la cellule dans laquelle vous
voulez vous placer. Par exemple :
,
et écrire directement le numéro de la cellule dans laquelle vous
voulez vous placer. Par exemple :
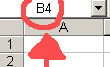
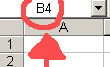 ,
écrire A1, et appuyer sur ENTER
,
écrire A1, et appuyer sur ENTER Mais il existe un raccourci clavier bien pratique pour revenir directement
sur A1 : C'est CTRL HOME 
![]() .
Par exemple, allez vous promener du côté de la cellule Z100, et
appuyez sur CTRL HOME
.
Par exemple, allez vous promener du côté de la cellule Z100, et
appuyez sur CTRL HOME
![]() .
.
En fait, on peut se balader dans les 4 coins de la feuille Excel en utilisant
la combinaison de touches CTRL FLECHE A DROITE 
![]() (Vous vous retrouvez directement dans la colonne la plus à droite possible
d'Excel - soit la colonne IV) . CTRL FLECHE EN BAS
(Vous vous retrouvez directement dans la colonne la plus à droite possible
d'Excel - soit la colonne IV) . CTRL FLECHE EN BAS
![]() ,
qui vous précipite tout en bas (à la ligne 65536), et bien entendu
CTRL FLECHE A GAUCHE et CTRL FLECHE EN HAUT vous renvoient tout à gauche
et tout en haut de votre feuille. ATTENTION toutefois : Cette combine ne marche
que dans les feuilles encore vides. Quand il y a des données, ça
se comporte différemment. Nous y reviendront
,
qui vous précipite tout en bas (à la ligne 65536), et bien entendu
CTRL FLECHE A GAUCHE et CTRL FLECHE EN HAUT vous renvoient tout à gauche
et tout en haut de votre feuille. ATTENTION toutefois : Cette combine ne marche
que dans les feuilles encore vides. Quand il y a des données, ça
se comporte différemment. Nous y reviendront
Pour écrire du texte dans une cellule, il suffit simplement de cliquer
dans la cellule que vous voulez, et ensuite d'écrire le texte que vous
voulez, et appuyer sur ENTER ![]() (Très
important. Il faut TOUJOURS TOUJOURS TOUJOURS TOUJOURS TOUJOURS TOUJOURS
TOUJOURS TOUJOURS appuyer sur ENTER quand vous avez fini d'entrer du texte
(ou un nombre) dans une cellule, sinon, vous aurez plein de désagréables
surprises!!!).
(Très
important. Il faut TOUJOURS TOUJOURS TOUJOURS TOUJOURS TOUJOURS TOUJOURS
TOUJOURS TOUJOURS appuyer sur ENTER quand vous avez fini d'entrer du texte
(ou un nombre) dans une cellule, sinon, vous aurez plein de désagréables
surprises!!!).
Par exemple, cliquez sur B2, et écrivez Le lion, et appuyez sur ENTER
![]() . C'est tout simple. Si à la place de Le lion, vous auriez voulu écrire
plutôt Le chat, il vous suffit de cliquer dans la cellule B2 à
nouveau, et d'écrire Le chat. Voilà : Vous avez remplacé
Le lion par le chat.
. C'est tout simple. Si à la place de Le lion, vous auriez voulu écrire
plutôt Le chat, il vous suffit de cliquer dans la cellule B2 à
nouveau, et d'écrire Le chat. Voilà : Vous avez remplacé
Le lion par le chat.
Si maintenant vous avez envie d'écrire non pas Le chat, mais Le chat roux. Vous pouvez bien entendu vous placer dans la cellule B2 ou vous avez écrit Le chat, et réécrire Le chat roux, mais Excel vous permet de corriger le contenu d'une cellule sans avoir besoin de l'écrire. Voici comment faire :
Voilà. Maintenant la cellule B2 contient 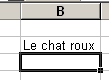
Une autre combine consiste à double cliquer dans la cellule qui contient
le texte que vous voulez modifier. Dans notre exemple, si vous voulez écrire
Le gros chat roux, cliquez deux fois sur la cellule B2. Le curseur clignote
à l'intérieur de B2, il vous suffit de cliquer entre Le et Chat,
et écrire Gros. Et ensuite, comme toujours, n'oubliez pas d'appuyer sur
ENTER ![]()
Et voilà votre cellule qui contient maintenant Le gros chat roux.
Une dernière astuce pour corriger le contenu d'une cellule consiste
à utiliser la barre de formule ![]() .
Quand vous cliquez sur la cellule B2, vous constatez qu'il est écrit
Le gros chat roux dans la cellule B2, mais aussi dans la barre de formule !
Et bien, vous pouvez cliquer dans cette barre de formule pour corriger le texte
Le gros chat roux, pour par exemple, le transformer en Le beau gros chat roux.
.
Quand vous cliquez sur la cellule B2, vous constatez qu'il est écrit
Le gros chat roux dans la cellule B2, mais aussi dans la barre de formule !
Et bien, vous pouvez cliquer dans cette barre de formule pour corriger le texte
Le gros chat roux, pour par exemple, le transformer en Le beau gros chat roux.
Ceci dit, quand vous avez fini d'écrire du texte, vous n'êtes
pas obligé d'appuyer sur ENTER obligatoirement. En effet, une fois votre
texte écrit, vous avez la possibilité d'utiliser les touches de
direction  pour valider votre entrée. Essayez :
pour valider votre entrée. Essayez :
Voilà. Vous arrivez maintenant dans la cellule F3, et le contenu de E3 est validé..
ATTENTION : Cette combine ne fonctionne pas quand vous avez déjà corrigé du texte ! Démonstration :
La touche droite ![]() est équivalente à la touche TABULATION
est équivalente à la touche TABULATION ![]() (Ca fait déplacer d'une cellule vers la droite)
(Ca fait déplacer d'une cellule vers la droite)
Donc, la combine d'utiliser les touches de direction pour valider les cellules
ne marche que quand on n'a pas modifié une cellule existante. Ceci dit,
il est assez rare toutefois que l'on doive corriger une cellule. En fait, on
peut surotut constater que la touche Enter ![]() fait un peu "double-emploi" avec la flèche en bas
fait un peu "double-emploi" avec la flèche en bas ![]() .
Il est possible de configurer la touche ENTER
.
Il est possible de configurer la touche ENTER ![]() de manière à ce qu'elle ne change pas de cellule. C'est à
dire que quand vous écrivez du texte dans une cellule, et que vous appuyez
sur ENTER
de manière à ce qu'elle ne change pas de cellule. C'est à
dire que quand vous écrivez du texte dans une cellule, et que vous appuyez
sur ENTER ![]() ,
Excel ne vous descende pas d'une cellule, mais reste sur la même cellule.
Marche à suivre
,
Excel ne vous descende pas d'une cellule, mais reste sur la même cellule.
Marche à suivre
Voilà. Maintenant cliquez sur une cellule quelquconque, A1 par exemple.
Ecrivez Le soleil, et appuyez sur ENTER ![]() ...
Vous êtes toujours sur A1, et la cellule est validée !
...
Vous êtes toujours sur A1, et la cellule est validée !
C'est très simple : Il suffit de cliquer sur la cellule que vous vouélez
effacer, et appuyez sur la touche DELETE ![]()