

Le moiré est cet effet de demi-teinte que l'on obtient lorsqu'on scanne une photo en quadrichromie. Les pixels ne sont alors plus parfaitement "Alignés" les uns aux autres, mais forment une sorte de mozaïque. P.Ex. quand on imprime une image gris-vert sur une imprimante couleur, il n'y a pas d'encre noire utilisée : Il n'y a qu'un subtil mélange CMJN qui donne l'illusion à l'oeil d'un gris-vert. Le problème est que le scanner, pour peu qu'il soit réglé trop "parfaitement", va scanner sur des pixels dufférents ces différents points de couleurs, y compris certains pixels qui vont avoir carrément la couleur du papier ayant servi de support à l'imprimante. Pour éviter de tels accidents, il faut, si elle existe, activer la case à cocher "Eliminer les demies-teintes". Si on ne peut pas, alors on n'a pas le choix : il faut jouer avec les flous.
Taille maximale d'une image : 30'000 X 30'000 pixels
Nombre maximum de calques : 99
Les opérations suivantes peuvent consommer trop de mémoire inutilement :
Il est possible de les "Purger" (les annuler de la RAM), avec :
Edition/Purger ...
Quand on fait quelques tests sur une image, on veut souvent revenir en arrière, et on va alors rechercher la dernière version enregistrée sur le disque. On peut aller plus vite avec
Fichier/Revenir à la version précédente
Qui le fait instantanément
On peut utiliser la pipette pour récupérer comme couleur de premier plan n’importe quelle couleur de l’image, mais si on utilise intensément un outil tel que le crayon par exemple, on n’a pas envie de voyager sans arrêt entre le crayon et la pipette. On peut garder le crayon, et appuyer sur ALT pour avoir une pipette temporaire.
Il est possible de changer les formes des outils instantanément en appuyant sur la touche CAPS LOCK, et les outils deviennent des croix précises jusqu’à ce qu’on rappuie sur CAPS LOCK
Lorsqu'on demande un nouveau dessin vierge, il faut bien penser à cocher l'option Fond Transparent, parce que sinon, on ne pourra plus se défaire de la couleur de fond.
Lorsqu'on demande la réinitialisation de tous les outils, il serait dommage d'oublier qu'on a peut-être fait des dégradés personnels. Une demande de confirmation concernant cet état de fait, et permettant de sauvegardés ces dégradés est ajoutée.
D'ailleurs on peut demander à sauvegarder la liste des dégradés disponibles en cliquant sur le bouton "Enregistrer" de la boîte d'options Dégradés, ce qui permet de ne plus avoir peur de les effacer par mégarde.
Dans la palette Navigation, si on tient CTRL enfoncé, il est possible de définir un rectangle de zoom directement dans cet aperçu de l'image plutôt que dans l'image entière
Comme il est possible de Drag'n'droper les différents onglets des boîtes de dialogues disponibles sur l'écran pour changer complètement leur disposition, il faut également connaître l'option qui permet de remettre toutes les boîtes dans leur état initial :
Fichier/Préférence/Général/Réinitialisation Palette
Pour modifier très aisément le pourcentage de Zoom, il suffit d'éditer le chiffre représentant le zoom tout en bas, tout à gauche de l'écran
Enlever d'un seul coup toute sélection : CTRL-D
Afin de faire des lignes bien droites avec n'importe quel outil, il suffit d'utiliser la touche SHIFT. Si on déplace la souris en même temps qu'on appuie sur SHIFT, la ligne est absolument horizontale ou verticale. Si on appuie sur SHIFT, et qu'on va ensuite cliquer sur un autre endroit de l'écran, on obtient un trait droit qui va du point de départ jusqu'à l'arrivée.
Pour masquer momentanément toutes les palettes d'outils : TAB. Pour masquer toutes les palettes sauf la boîte à outils : SHIFT TAB
La différence entre
Image/Dupliquer
et
Visualisation/New Visualisation
C'est que Image dupliquer permet de créer une copie sous un autre nom en RAM, et par conséquent, les modifications apportées sur une copie n'affectent pas l'autre. Tandis que dans Visualisation/New Visualisation, les modifications d'une copie affectent l'autre.
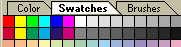 Cette palette se trouve dans un onglet de la boîte de dialogue des grandeurs de brosses. C'est là qu'on peut aller piquer les couleurs les plus utilisées. On va pouvoir ajouter, modifier, supprimer des couleurs à notre guise
Cette palette se trouve dans un onglet de la boîte de dialogue des grandeurs de brosses. C'est là qu'on peut aller piquer les couleurs les plus utilisées. On va pouvoir ajouter, modifier, supprimer des couleurs à notre guise
|
Ajouter une couleur |
D'abord cliquer sur la couleur de premier plan afin de choisir une couleur dans la palette générale. Aller ensuite sur un endroit de la palette représentée ci dessus qui n'a pas encore de couleur (à la fin de la liste), de façon à ce que la souris se transforme en pot de peinture et cliquer |
|
|
Supprimer une couleur |
Appuyer sur CTRL et cliquer sur une couleur existante |
|
|
Changer une couleur |
D'abord cliquer sur la couleur de premier plan afin de choisir une couleur dans la palette générale. Appuyer ensuite sur SHIFT, et cliquer sur la couleur à modifier |
|
|
Insérer une couleur entre 2 couleurs existantes |
Choisir la couleur à insérer comme couleur de premier plan, et aller sur la couleur à gauche de laquelle doit venir s'insérer cette nouvelle couleur, et appuyer sur SHIFT ALT en cliquant |
|
Note : On ne peut pas faire glisser un carré de couleur existant vers un autre emplacement.
Lorsqu'on double clique sur une taille de brosse, un menu apparaît pour demander les nouvelles caractéristiques. L'option Espacement définit si quand on dessine avec ce point les différents points sont juste les uns à côté des autres (1%), ou s'ils sont vraiment très éloignés (999%). Dans le cas ou on enlève la coche Espacement, cela dépendra de la vitesse de la souris.
La gomme enlève carrément toutes les couleurs qui passent sur sa route. Attention à bien enlever tous les yeux des calques qui sont en dessous du calque sur lequel on applique la gomme
Une technique plus puissante que la gomme est la sélection de l'endroit à effacer, puis Edition/Effacer
Il est possible de définir une sorte de "Papier peint" (Pattern). On commence par dessiner le motif que l'on veut répéter sur toute l'image (ou sur toute une sélection)
Marche à suivre :
Il y a deux sortes d'images dont on peut transformer la former :

Tout se passe dans Calque/Transformer
|
Agrandir, rétrécir |
Free transformation (ou Echelle). Permet également de tourner l'image |
|
Rotation |
Rotation |
|
sortes d'effets obliques |
Skew |
|
Effets élastiques |
Tordre |
|
Perspective |
Perspective |
* Il est possible de faire subir différents retournements automatiques avec Calque/Transformation :
Afin d'extraire une partie d'une image (prendre une partie d'un immeuble au milieu d'une photo p.ex.), il faut cliquer sur , et chercher un symbole qui ressemble à une sorte de carré mal dessiné, et avec cet outil, dessiner la partie de l'image qu'on veut extraire, et double cliquer au milieu de cette zone ainsi définie.
, et chercher un symbole qui ressemble à une sorte de carré mal dessiné, et avec cet outil, dessiner la partie de l'image qu'on veut extraire, et double cliquer au milieu de cette zone ainsi définie.