Fusion et publipostage d'étiquettes avec Word 2003
Pas mal de monde dit que le publipostage sous
word 2003 n'est pas aussi simple qu'avec les anciennes versions. Le publipostage
d'étiquettes a effectivement été complètement refondu
par Microsoft, mais voici la marche à suivre simplifiée :
Une aide de Microsoft concernant le publipostage en prenant Outlook
comme base se
trouve ici.
Avant de commencer, il s'agit d'avoir à disposition une
feuille Excel avec quelques enregistrements. Créez un classeur Excel
que vous nommerez listeclient.xls,
et que vous poserez ou vous voulez (Par exemple, dans C:\Mes
Documents)
Plus concrètement, téléchargez directement
ce classeur, et enregistrez-le sur votre ordinateur (Cliquez avec le bouton
DROIT de votre souris juste
ici, et choisissez "Enregistrer
la cible sous...")
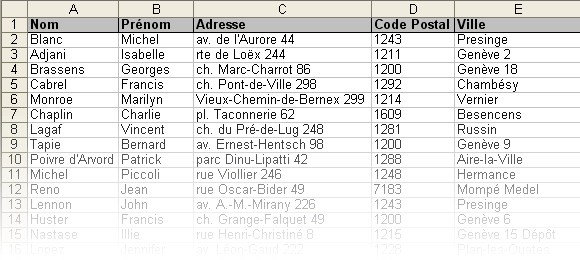
Quittez Excel. Bien. C'est maintenant que nous allons créer
des étiquettes pour tout ces gens.
- Lancez Word 2003
- Allez dans le menu Outils/Lettres
et publipostage/Fusion et publipostage
Ca fait apparaître le volet Office sur la droite de votre écran
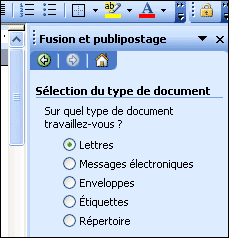
- Choisissez Etiquettes,
et cliquez sur Suivante:Document
de base
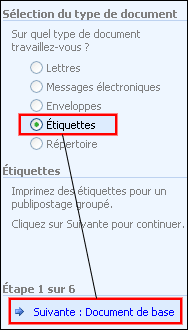
- Choisissez Modifier
la disposition du document et Options
d'étiquettes...
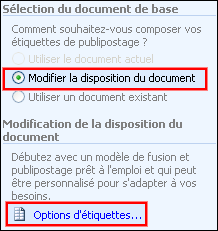
- C'est ici que vous devez jeter un oeil sur les étiquettes que vous
allez utiliser : Est-ce qu'il s'agit d'un tas de feuilles d'étiquettes
que vous avez acheté à la papaterie du coin ou en granbde surface
? Dans ce cas, il devrait y avoir la marque des étiquettes, ainsi que
la référence précise : Choisissez alors Dans Tailles
internationales, la marque des étiquettes, et dans
Numéro
de référence, la référence précise.
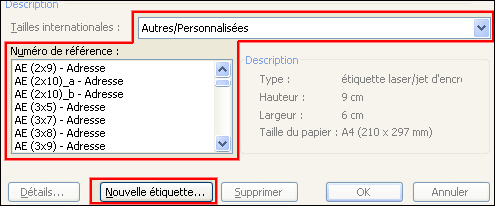
Si vous ne trouvez pas (ce sont
des feuilles d'étiquettes qui se trouvaient là par hasard....),
alors, il vous faudra cliquer sur  ,
et vous munir d'une règle pour prendre toutes les mesures de votre
feuilles d'étiquettes... Eh oui... Regardez bien cette capture d'écran
: il faudra vous en inspirer pour vos propres mesures (ne recopiez pas mes
chiffres, ils sont issus de mon imagination, et Word trouve qu'ils sont trop
grands pour en faire une feuille d'étiquettes correcte). Pensez bien
à donner un nom à votre nouvelle dimension d'étiquettes
(ici : Etiquettes
sympathiques), et cliquez sur OK
quand vous avez terminé.
,
et vous munir d'une règle pour prendre toutes les mesures de votre
feuilles d'étiquettes... Eh oui... Regardez bien cette capture d'écran
: il faudra vous en inspirer pour vos propres mesures (ne recopiez pas mes
chiffres, ils sont issus de mon imagination, et Word trouve qu'ils sont trop
grands pour en faire une feuille d'étiquettes correcte). Pensez bien
à donner un nom à votre nouvelle dimension d'étiquettes
(ici : Etiquettes
sympathiques), et cliquez sur OK
quand vous avez terminé.
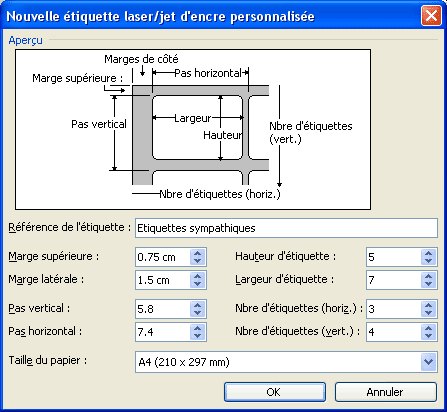
- Une fois la référence d'étiquette créée,
ou trouvée dans la liste, cliquez sur OK :
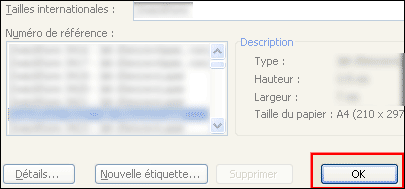
- A ce stade, vous avez déjà le modèle de vos étiquettes
qui apparait sur votre document Word
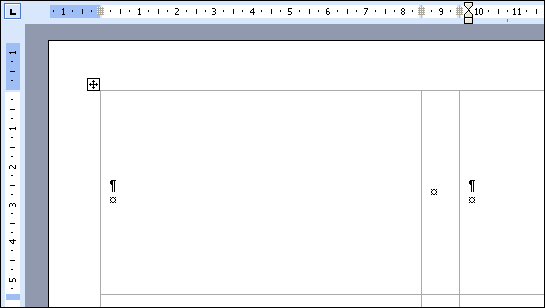
- Clqiuez sur Suivante
: Sélection des destinataires
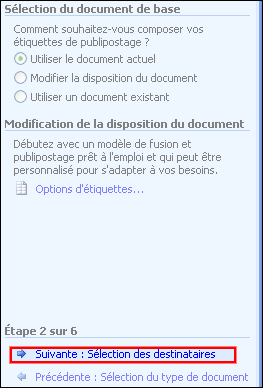
- Choisissez Utilisation
d'une liste existante, et Parcourir...
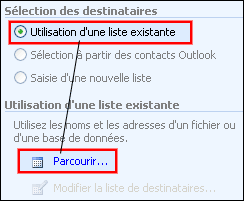
- En bas de la boîte de dialogue, cliquez suir la petite flèche
de Type de
fichiers, et choisissez Fichiers
Excel (*.xls)
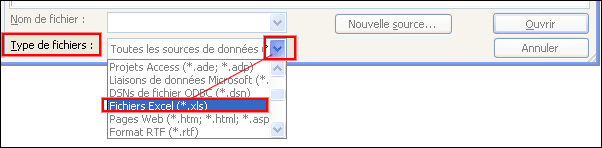
- Cliquez sur la petite flèche de la liste Regarder
dans, et choisissez l'endroit ou vous avez téléchargé
le fichier Excel quand vous étiez au début de ce didacticiel
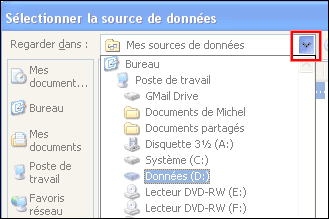
- Une fois que vous l'avez trouvé, vous cliquez dessus et vous cliquez
sur

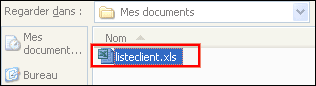
- Vous cliquez sur Feuil1$ (C'est le nom de l'onglet qui contient les adresses
 )
)
Vous laissez la coche "La première ligne de données contient
les en-têtes de colonnes" (Ca veut dire que la première
ligne ne contient pas une vraie adresse, mais seulement les titres 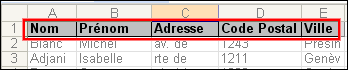 )
)
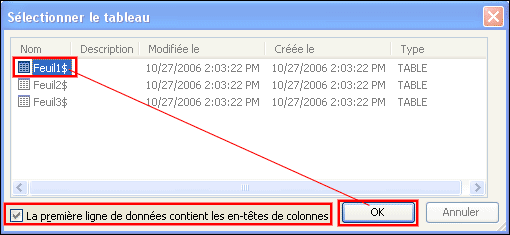
- Grosse nouveauté par rapport aux anciens
Word, vous avez maintenant la possibilité de ne pas imprimer
tel ou tel client en enlevant certaines coches... Vous avez un bouton Effacer
tout qui enlève toutes les coches, et du coup, vous
en cochez seulement quelques uns, ou alors Sélectionner
tout, et dans ce cas, c'est plutôt pour en enlever quelques
uns, éventuellement. Une fois que vous avez fini, cliquez sur OK
(Dans mon cas, j'en ai juste supprimé 3)
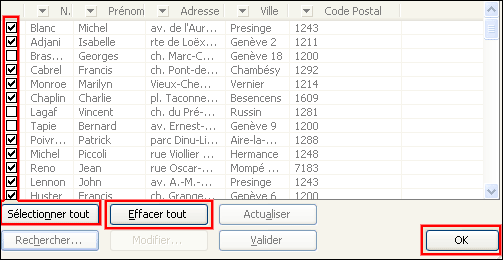
- Constatez simplement que le fichier Excel a bien été pris
en compte ([Feuil1$]
de "listeclient.xls", et cliquez sur Suivante
: Disposition de vos étiquettes :
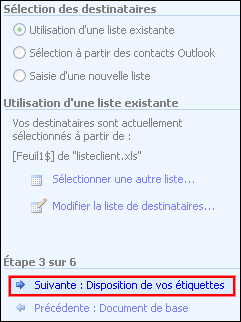
- Cliquez sur Autres
éléments...
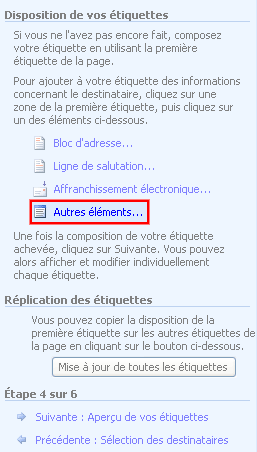
- Cliquez sur Prénom,
et cliquez sur Insérer
(Ou alors double-cliquez sur Prénom,
ce qui revient au même)
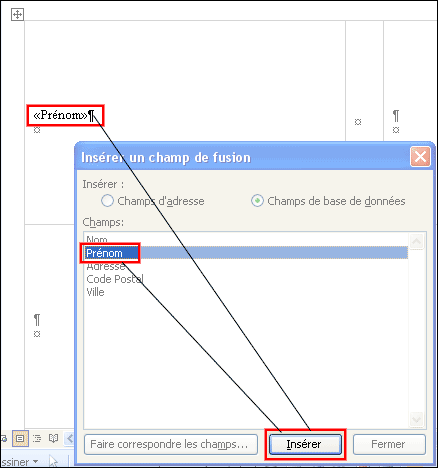
- De la même manière, insérez le
nom, l'adresse, le code postal et la ville :
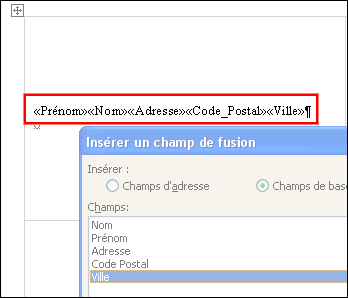
- Cliquez sur le bouton Fermer
- Mettez en forme cette suite de champs : Mettez un espace entre le prénom
et le nom, cliquez entre <<Nom>> et <<Adresse>> et
appuyez sur ENTER pour les faire passer à la ligne suivante, faites
aussi passer le code postal et la ville à la ligne suivante, et mettez
un espace également entre le code postal et la ville... Bref, faites
un petit travail de mise en page...
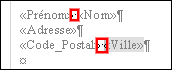
- Et puisqu'on parle de mise en page, sélectionnez votre étiquette,
centrez le texte, écrivez en taille 12, et en police de caractère
Arial par exemple...
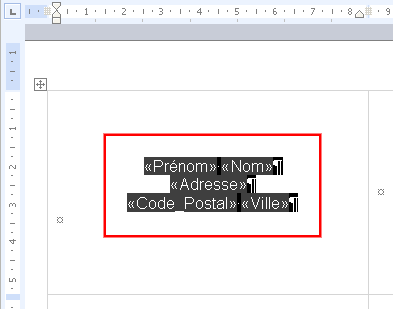
A ce stade, vous avez une seule étiquette de remplie, celle en haut
à gauche.
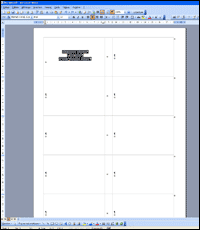
- Maintenant, et c'est nouveau dans cette version
de Word, il est nécessaire de recopier cette étiquette
sur toute la page d'étiquette. Mais on ne le fait pas avec un bête
copier coller. Cliquez sur Mise
à jour de toutes les étiquettes :
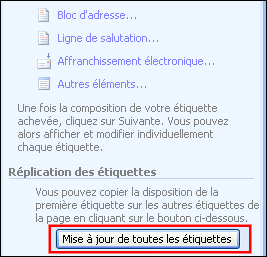
Vous constatez qu'il a recopié votre première étiquette
sur toute une page d'étiquette, et qu'il a rajouté "Enregistrement
suivant" sur chaque étiquette SAUF
sur la première. C'est normal.
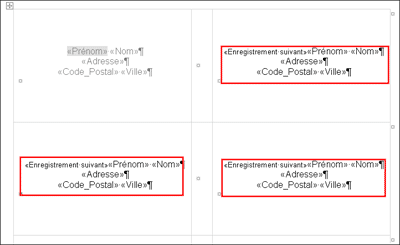
Contstatez juste que votre document s'appelle Document1
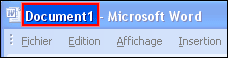 (Il n'a pas été
enregistré), et il n'y a qu'une seule page (tout en bas de l'écran
(Il n'a pas été
enregistré), et il n'y a qu'une seule page (tout en bas de l'écran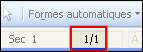 )
)
- Nous allons maintenant voir la "gueule" de nos étiquettes.
C'est à dire que nous allons demander à Word de nous montrer
un échantillon de son travail... C'est à dire la première
page d'étiquettes... Oui, parce qu'admettons que votre liste Excel
contienne 50'000 adresses et que Word mette 10 minutes pour mettre en forme
toutes les étiquettes, tout ça pour peut-être constater
que c'est écrit trop grand ou trop petit, et qu'il faut recommencer,
vous n'allez pas être content... C'est pourquoi il faut cliquer sur
Suivante
: aperçu de vos étiquettes
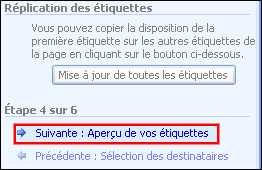
Et voilà :
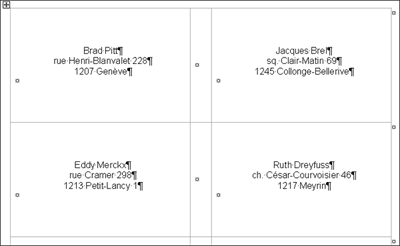
Vous êtes toujours dans le même document (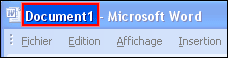 ),
mais cette fois, vous constatez de visu comment les étiquettes vont
apparaître... En tout cas la première page, ce qui présuppose
que les pages suivantes seront également correctes.
),
mais cette fois, vous constatez de visu comment les étiquettes vont
apparaître... En tout cas la première page, ce qui présuppose
que les pages suivantes seront également correctes.
- Si vous n'êtes pas content,
c'est à dire qu'il vous manque un espace, ou vous aimeriez passer une
ligne de plus entre l'adresse et le code postal, ou vous aimeriez écrire
le nom en gras... Vous cliquez sur Précédente
: Disposition de vos étiquettes
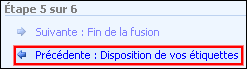
Et vous modifiez la PREMIERE
étiquette :
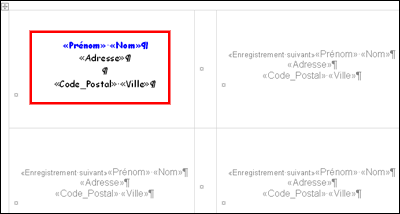
Et vous cliquez ensuite à nouveau sur Mise
à jour de toutes les étiquettes
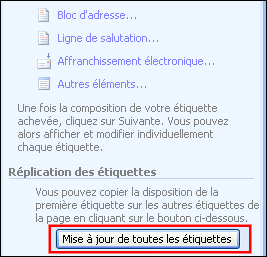
Et encore sur Suivante
: aperçu de vos étiquettes.
- Quand vous êtes satisfait de l'apparence de vos étiquettes,
il est temps de créer toutes les étiquettes. Cliquez
sur Suivante : Fin de la fusion
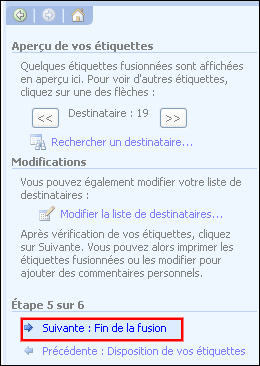
Vous êtes toujours sur le document d'une seule page 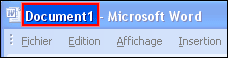
- Et cliquez sur Modifier les étiquettes individuelles
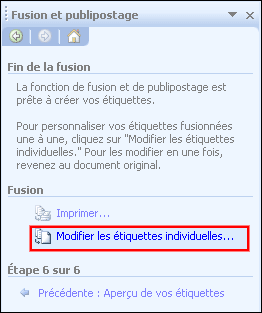
- Cliquez simplement sur OK
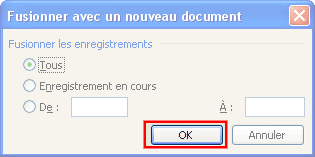
- Et voilà ! Vous avez devant vous la première page d'étiquettes
:
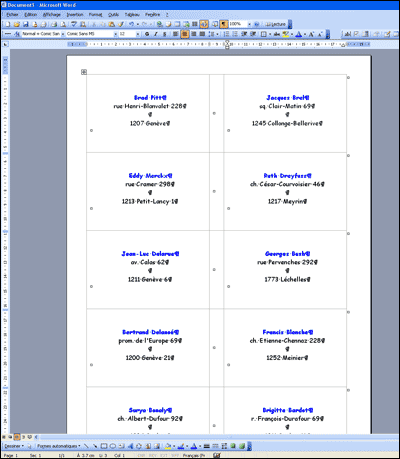
C'est la même page que celle que nous avons vu tout à l'heure
quand on a demandé l'aperçu, mais quand on regarde de plus près,
on constate qu'il a créé un nouveau document : 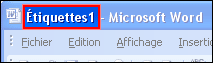 ,
et que ce document ne contient pas une page, mais 9 :
,
et que ce document ne contient pas une page, mais 9 : 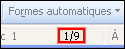 .
En fait, le nombre de page qu'il a besoin selon le nombre de destinataires
et selon le nombre d'étiquettes par page...
.
En fait, le nombre de page qu'il a besoin selon le nombre de destinataires
et selon le nombre d'étiquettes par page...
- C'est fini ! Vous pouvez enregistrer ce document si vous le désirez,
mais comme vous pouvez le recréer à tout moment en resuivant
la même procédure, est-ce vraiment important ? Vous n'avez plus
qu'à charger les feuilles d'étiquettes dans votre imprimante
(dans le bon sens :-) et c'est parti mon kiki !
---


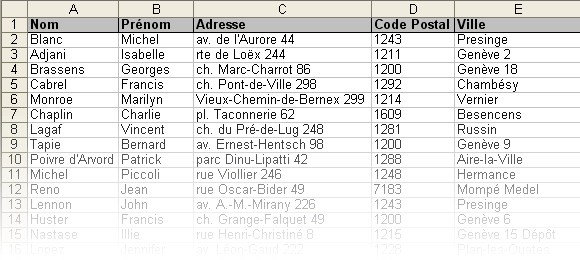
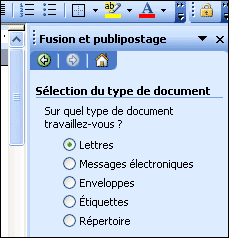
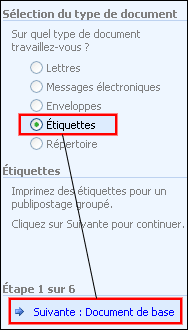
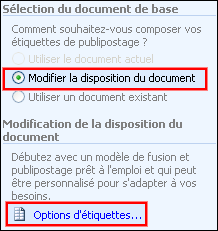
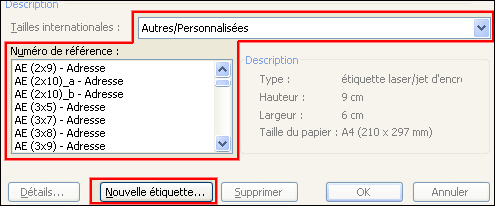
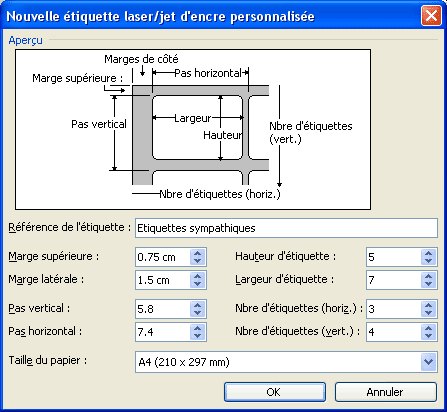
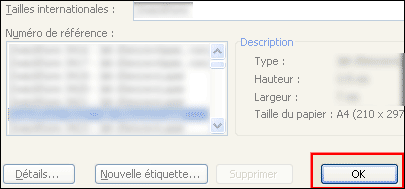
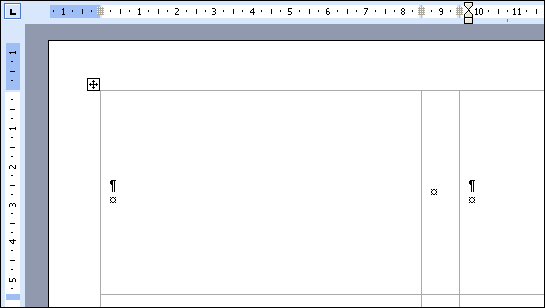
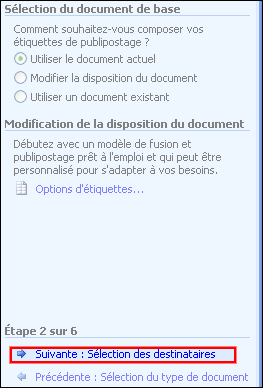
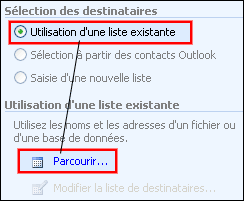
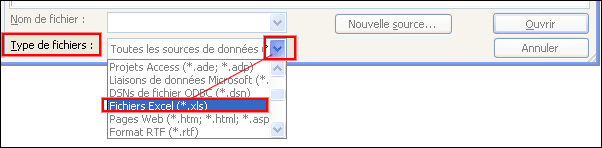
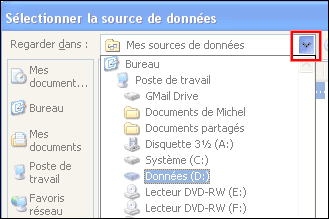
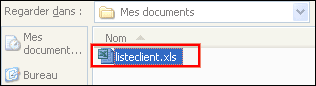
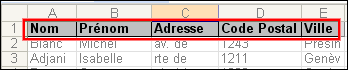 )
)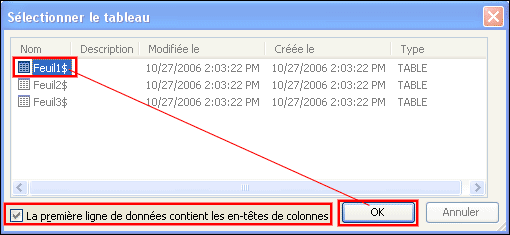
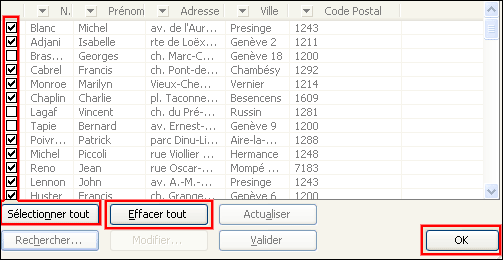
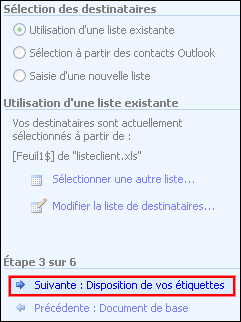
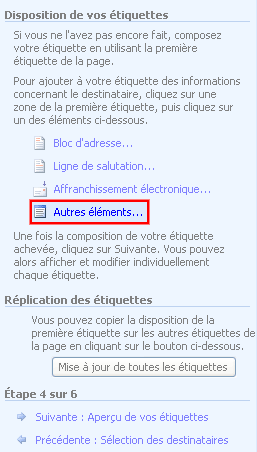
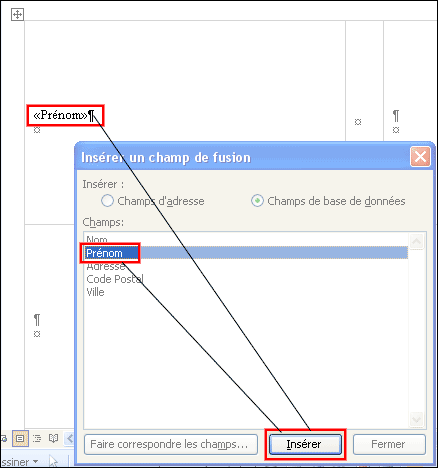
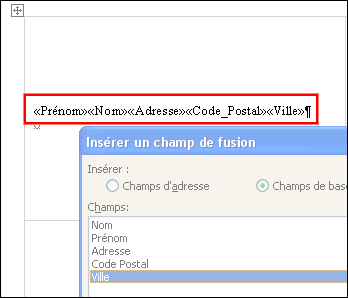
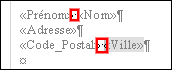
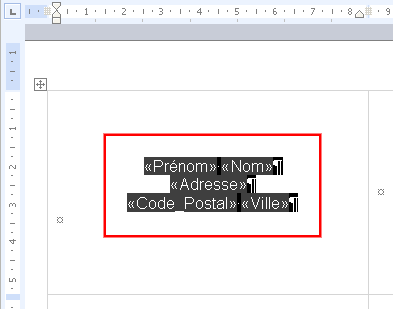
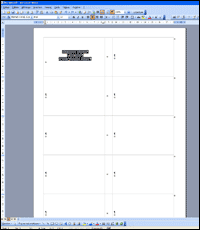
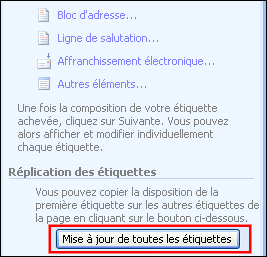
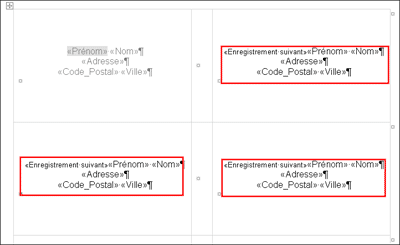
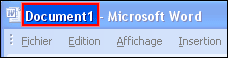 (Il n'a pas été
enregistré), et il n'y a qu'une seule page (tout en bas de l'écran
(Il n'a pas été
enregistré), et il n'y a qu'une seule page (tout en bas de l'écran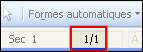 )
)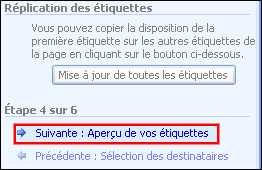
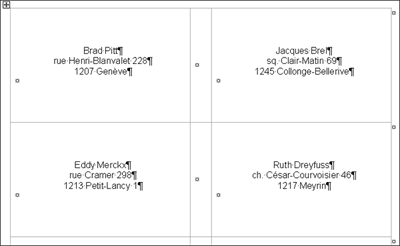
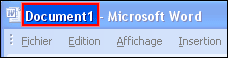 ),
mais cette fois, vous constatez de visu comment les étiquettes vont
apparaître... En tout cas la première page, ce qui présuppose
que les pages suivantes seront également correctes.
),
mais cette fois, vous constatez de visu comment les étiquettes vont
apparaître... En tout cas la première page, ce qui présuppose
que les pages suivantes seront également correctes.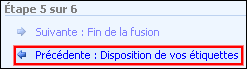
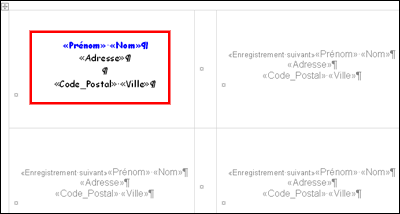
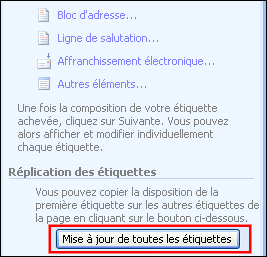
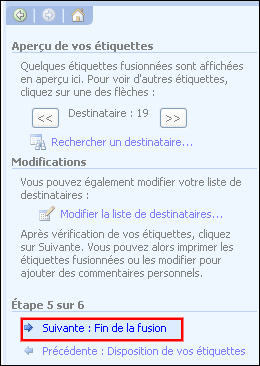
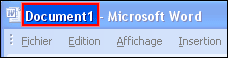
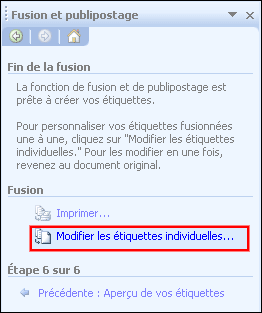
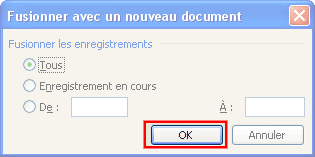
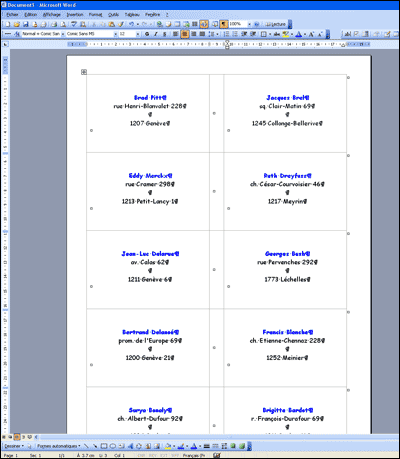
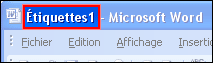 ,
et que ce document ne contient pas une page, mais 9 :
,
et que ce document ne contient pas une page, mais 9 :