


Nous allons installer dans un document un champ qui contient votre nom. Ce n'est pas un exemple des plus passionnants, mais ca va permettre de comprendre le fonctionnement. Votre nom a en fait été enregistré lorsque vous, ou la personne qui s'en est occupé, lors de l'installation de Word sur votre ordinateur. Vous pouvez voir ceci dans Outils/Options/Onglet Utilisateur :
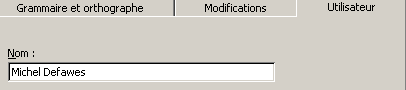
Vous avez tout loisir de changer cette information si vous le désirez.
Nous allons maintenant insérer cette information dans un champ.
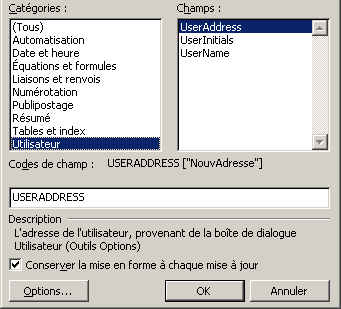
Si tout s'est bien passé, vous devriez voir apparaître Michel Defawes (En fait votre prénom et votre nom). Félicitations ! Vous venez d'insérer votre premier champ !
Bien que vous ayez l'impression qu'il s'agit d'un texte normal, en fait si
vous cliquez sur votre nom, vous constatez qu'il devient Gris. C'est la preuve
qu'il s'agit bien d'un champ. Pour voir "Ce qu'il a dans le ventre",
appuyez sur SHIFT F9 (MAJUSCULE F9). Voici ce que vous devriez obtenir à
la place de votre nom : ![]()
Rappuyez sur SHIFT F9, et vous retrouvez votre nom.
Mais que se passe-t-il si vous changez votre nom ? Essayons :
Et voilà... Maintenant seulement, le champ a été actualisé.
![]() En dessous de votre nom, insérez vos initiales. Une fois que vous avez
réussi, changez vos initiales en XX, et faites en sorte que le champ
soit actualisé en XX, Et enfin, remettez vos vraies initiales, et réactualisez
encore les champs pour que ce soit à nouveau vos initiales qui soient
indiquées.
En dessous de votre nom, insérez vos initiales. Une fois que vous avez
réussi, changez vos initiales en XX, et faites en sorte que le champ
soit actualisé en XX, Et enfin, remettez vos vraies initiales, et réactualisez
encore les champs pour que ce soit à nouveau vos initiales qui soient
indiquées.
Dans la boîte de dialogue Insertion champ
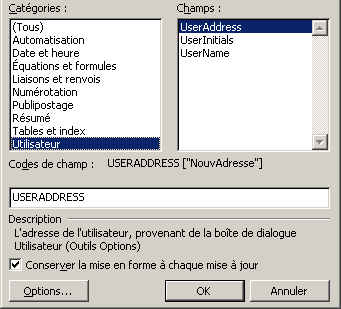
Il y a un bouton Options...
Allons voir ce qu'il contient :
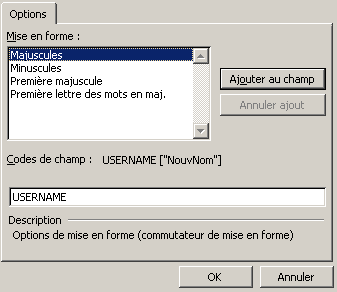
C'est simplement la manière d'afficher le champ : Vous pouvez ainsi afficher votre nom de différentes manières : En majuscules, en minuscules, avec une majuscule au début du premier mot, ou au début de chaque mot. Vous voyez que l'utilisation de ces champs va très loin dans la personnalisation !
Si vous voulez écrire votre nom complètement en majuscule, vous cliquez sur Majuscules, ensuite sur le bouton "Ajouter au champ", et OK, et OK.
Ce serait intéressant, dans un document d'avoir un texte qui ressemblerait à celui ci :
Ce document s'appelle RECETTE DE LA FONDUE.DOC. Il a été créé le 12.2.2001, et imprimé la dernière fois le 15.2.2001.
Nous avons ici un mélange de champs et de texte écrit normalement. Voici les champs en vert :
Ce document s'appelle RECETTE DE LA FONDUE.DOC . Il a été créé le 12.2.2001, et imprimé la dernière fois le 15.2.2001.
![]() Il ne manque que la dernière partie (Et imprimé le...) A vous
de terminer ! ATTENTION : Comme le document n'a jamais été imprimé,
vous aurez une date à 0. Mais c'est normal. Il faudrait que vous imprimiez
votre document au moins une fois pour avoir sa date d'impression en mémoire.
Il ne manque que la dernière partie (Et imprimé le...) A vous
de terminer ! ATTENTION : Comme le document n'a jamais été imprimé,
vous aurez une date à 0. Mais c'est normal. Il faudrait que vous imprimiez
votre document au moins une fois pour avoir sa date d'impression en mémoire.