

Les thèmes dans Office 2010
Les thèmes sont une
nouveauté Office. Ils permettent, à l'instar des CSS pour les pages Web, de
modifier fondamentalement la mise en page d'un document.
Soit un document Word
2010 vierge, dans lequel on écrit trois noms de fruit. Style : Normal, mais
taille 24 (pour mieux voir).
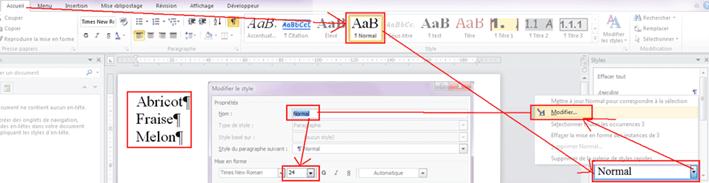
Dans le ruban Mise en
page, groupe Thèmes, choisissez dans Couleurs : "Sillage" (Histoire
d'avoir des couleurs vives et reconnaissables).
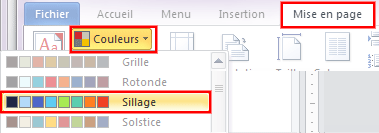
Ça ne change
strictement rien dans notre mise en page des fruits (Toujours écrits en noir
sur fond blanc)
Par contre, lorsqu'on
clique sur le ruban Accueil, on constate que dans les groupes
"Police" et "Paragraphe", les deux listes déroulantes de
choix de couleurs correspondent aux couleurs du thème :
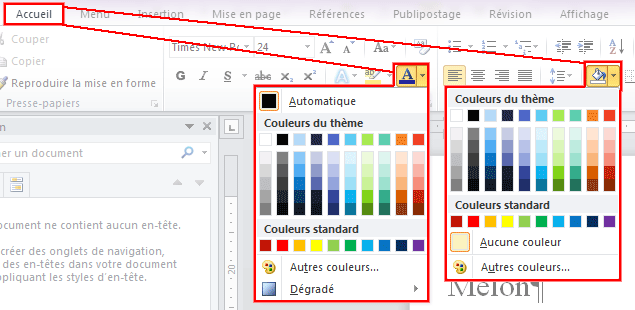
Attention : Comme vous
le voyez, l'aperçu des couleurs dans "Sillage" ne correspond pas
vraiment ni complètement aux couleurs réellement
disponibles, mais à peu près :
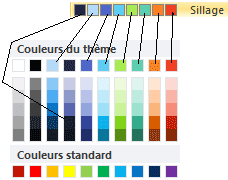
Le fait de placer la
souris sur une couleur du thème (sans cliquer) donne son nom :
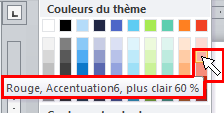
En l'occurrence, c'est"Rouge" (La dernière couleur de la gamme de
couleurs "Sillage"), en variation "Plus clair de 60%".
Ainsi, nous avons 10
couleurs de bases, déclinées en 6 luminosités différentes (un total de 60
couleurs).
Plus précisément,
voici comment sont classées les couleurs de la gamme :
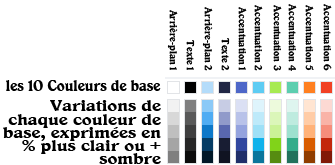
Maintenant,
sélectionnons "Abricot" (Ainsi que son retour chariot à droite), et
modifions sa couleur de texte et de fond comme suit :
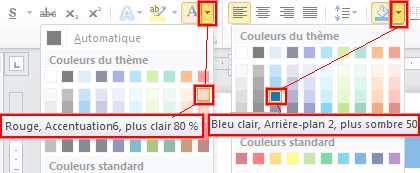
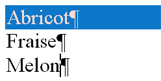
Nous avons donc un
texte de couleur dernière colonne, 2ème rangée et un fond 3ème colonne, 4ème
rangée.
Maintenant, c'est ici
que ça devient sympathique, nous allons changer le modèle de couleur.
Choisissons le modèle
"Solstice" :
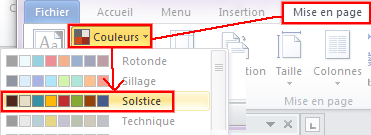
Immédiatement, notre
texte change de look en s'adaptant à la nouvelle gamme de couleurs :
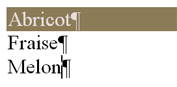
Quand on clique dans
"Abricot", et qu'on retourne dans la liste déroulante de choix de
couleur de police ou de fond, on constate que les couleurs utilisées sont à la
même position qu'avant (texte de couleur dernière colonne, 2ème rangée et un
fond 3ème colonne, 4ème rangée)
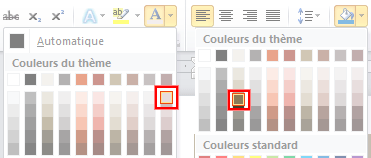
Maintenant, il est
possible de personnaliser complètement les couleurs, plutôt que de devoir
choisir parmi des thèmes existants, par exemple, pour respecter la charte
graphique de votre entreprise.
Comme ceci :
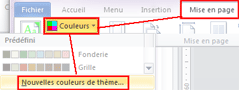
Constatons que deux
nouvelles couleurs de thème sont apparues : Lien hypertexte et lien hypertexte
visité. Comme les couleurs des liens hypertextes, on n'est pas trop censé les
changer, on ne les voit pas disponibles dans les couleurs du thème de la police
(je suppose... Mais bon, c'est assez bizarre quand même)
Nous allons choisir
exprès des couleurs bien pétantes, très différentes les unes des autres pour
mieux illustrer les variations des couleurs dans les palettes :
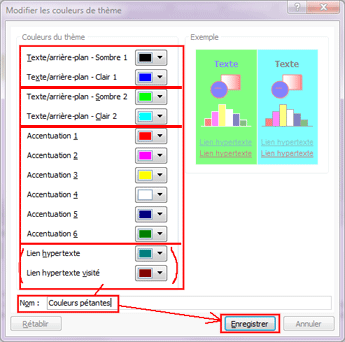
Nous appelons cette
gamme "Couleurs pétantes", et enregistrer.
Ca nous permet à présent de choisir cette gamme
de couleur dans un nouveau groupe nommé "Personnalisé"
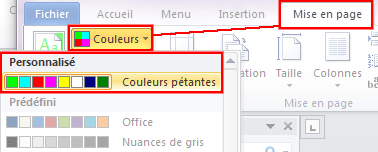
Lorsqu'on clique sur
le bouton droit de la souris sur une gamme de couleurs
"personnalisé", les options du menu contextuels ne sont pas les mêmes
que sur une gamme "Prédéfini" :
On peut
"Supprimer" ou "modifier" une gamme personnalisée, mais pas
les autres, ce qui protège les gammes prédéfinies, ça me paraît bien.
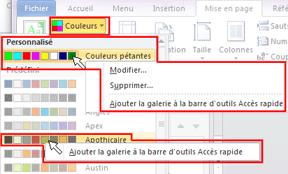
Le fait de choisir
cette nouvelle gamme personnalisée change évidemment à nouveau instantanément
le look :
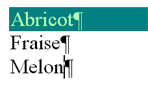
Regardons de plus près
ce que Word a fait : J'ai reproduit la liste des couleurs de thème quand nous
avons personnalisé les couleurs (je les ai juste tournées horizontalement).
Première petite bizarrerie : les quatre premières couleurs sont croisées deux
par deux.
Ensuite, on le voit
mieux sur la palette de droite (pour le fond du paragraphe), il a bien respecté
les couleurs de base, mais concernant les variations, Word adapte un peu
"à la louche". En général, sur les 6 variations en hauteur, il y a :
·
La couleur
de base
·
3
variations plus claires
·
2
variations plus foncées
Par contre, pour
certaines couleurs très claires, dans notre exemple, le blanc (3ème colonne à
partir de la fin), comme on ne peut pas avoir de variations plus claires, Word
nous propose carrément 5 variations de gris (tous plus foncés que le blanc,
forcément)
Du coup,
rappelons-nous où se trouvaient les couleurs précédemment : (texte de couleur
dernière colonne, 2ème rangée et un fond 3ème colonne, 4ème rangée)
Maintenant, pour le
texte, c'est toujours bien dernière colonne, 2ème rangée, OK, mais pour la
couleur de fond, c'est 3ème colonne, 6ème rangée - au lieu de 4ème). Nous avons
ainsi une couleur plus sombre, comme avant, mais Word a "estimé" que
c'était plus juste comme ça :
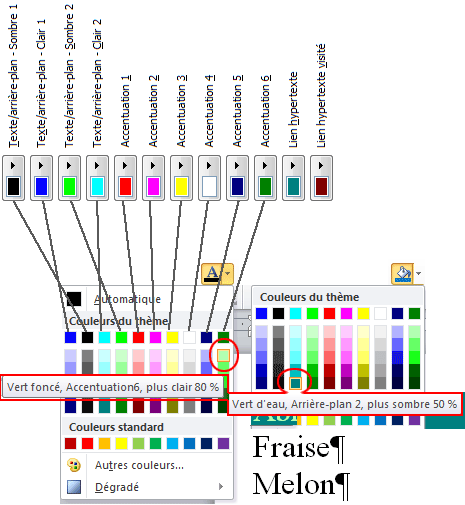
Tout comme les
couleurs "De thème" et "Standards", nous avons les polices
"De thème" et "Standard" :
Il y a même 3 sections
:
1. Les polices et couleurs de thème
2. Les polices et couleurs utilisées récemment
3. Toutes les polices - Couleurs standards/Autres
couleurs
La section couleurs
"Utilisées récemment" n'apparait que quand on choisit une couleur
personnalisée non-présente dans la palette standard ou de thème.
Voici une sorte de
correspondance Police-couleur :
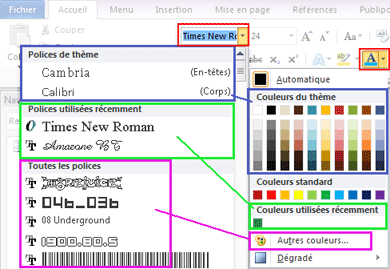
Les couleurs de thème
existent en 10 variantes de 6 luminosités, mais les polices de thème sont
indéboulonnablement limitées à ... 2 !
De toute façon, pour
un document, quel qu'il soit, il est conseillé de limiter drastiquement les
types de police, mais bon... 2 c'est quand même un peu faible...
L'une d'entre elles
est estampillée "En-têtes" et l'autre "Corps". Mais il ne
s'agit que d'une recommandation, rien de plus.
Mettons le mot
"Abricot" (et son retour chariot) en police de thème
"En-tête" (Cambria, en l'occurrence), et "Fraise" en
Calibri (Corps) :
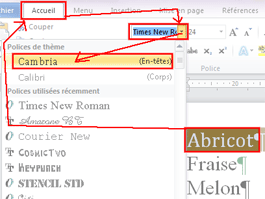
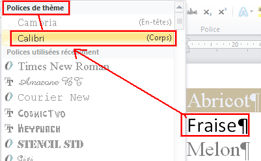
Laissons "Melon
" en Times New Roman, qui n'est pas une police de thème.
Maintenant, changeons
les polices de thème. Choisissons "Essentiel" :
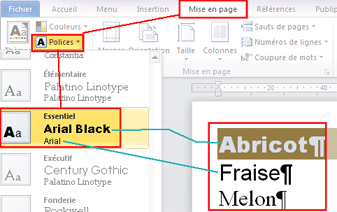
Notez qu'il existe
également une gamme de couleurs nommée "Essentiel", mais peu importe.
Maintenant, "Abricot"
est toujoiurs en police de thème "En-tête",
et "Fraise" est toujours en "Corps". Simplement, les
polices correspondantes sont maintenant "Arial Black" et Arial"
On peut, tout comme
les couleurs, personnaliser ces deux polices. Essayons :
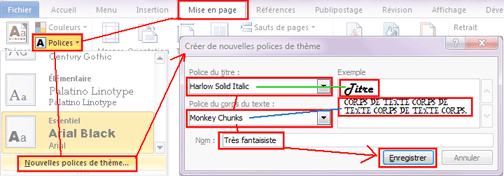
Choisissez des polices
très bizarres pour bien voir le résultat. Dans mon cas j'ai choisi "Harlow
Solid Italic" et "Monkey chunks", mais ces polices dépendent des polices que
vous avez déjà installées sur votre ordinateur (ça, c'est un tout autre
chapitre !)
A l'instant où vous
cliquez sur enregistrer, cette gamme de polices s'applique à votre document :
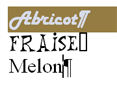
Constatez que "Melon"
ne s'est pas modifié, puisqu'il est défini dans une police "fixe"
Constatez aussi que
les couleurs n'ont pas changé, puisque nous n'avons opéré QUE sur les polices.
Remarque sur les
polices et les couleurs (Seulement pour les personnes qui travaillent avec les
styles), il est possible de baser les styles sur les polices et couleurs de
thème, ce qui ajoute encore un niveau de personnalisation aux styles.
Attention, c'est
subtil !
Commençons par mettre
"Melon" en style "titre 1" (Dans mon cas, c'est encadré,
avec du jaune pâle, parce que j'ai précédemment personnalisé mon style, mais
ceci n'est pas le sujet).
Lorsque nous sommes
dans le choix de la police de la boîte de dialogue de gauche (Celle des choix
généraux du style), on voit très nettement que les 2 premières polices sont les
polices de thème. Par contre, lorsqu'on clique tout en bas à gauche, sur
"Format", "Police", alors, dans la liste de choix de
police, il n'y a plus d'aperçu de la police dans le nom de la police, mais
"+Corps" et "+Titres". faut le
savoir !!!
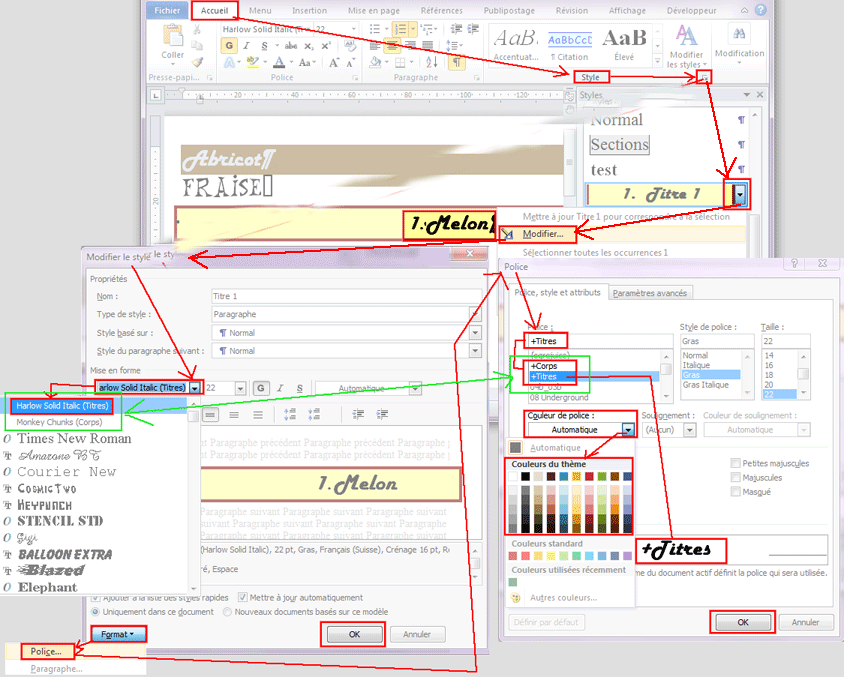
La 3ème option
concerne les objets graphiques simples et les graphiques.
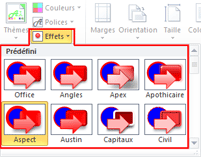
Bizarrement, il n'y a
pas d'option pour créer de nouveaux effets graphiques prédéfinis. Je suis
beaucoup moins précis dans mes explications, concernant ces effets prédéfinis,
parce que ce n'es pas simple à comprendre quels sont
les paramètres qui sont pris en compte dans l'effet. La surface de l'objet,
oui, le contour également ainsi qu'un léger ombrage et un dégradé simple. Mais
pas du tout les effets de réflexion ou de perspective.
Les couleurs sont
puisées dans la gamme de couleur définie plus haut (dans cet exemple, on
utilise toujours "Couleurs pétantes").
Ces couleurs de thème
ne s'appliquent qu'à certains objets graphiques :
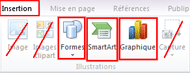
Pour illustrer ça, dessinons
un smiley dans notre page :
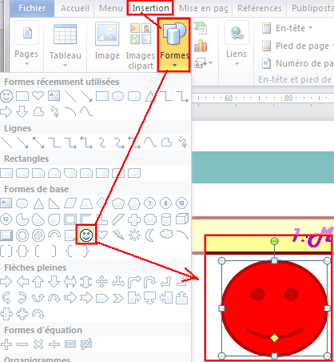
Maintenant,
sélectionnez ce smiley (si ce n'est déjà fait), et cliquez sur cette petite
flèche pour voir tous les effets prédéfinis possibles, basé sur la palette de
couleur actuelle (Couleurs pétantes) :
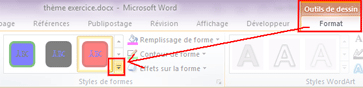
On obtient le tableau
suivant. J'y ai rajouté le descriptif des couleurs de la gamme de couleurs
"Couleurs pétantes", et j'ai tracé des lignes rouges pour montrer
plus ou moins les correspondances qu'il pouvait y avoir.
On constate qu'il
semble que "Texte/Arrière-plan - Clair 1" se décline horizontalement
(Une fois avec chaque contour), et "Texte/Arrière-plan - Clair 2"
ainsi que "Texte/Arrière-plan - Sombre 2" sont boudés dans les
couleurs des formes.
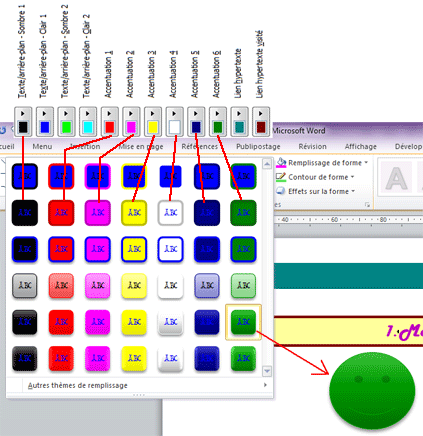
J'ai choisi une variante d'"Accentuation6", pourvue
d'une sorte de petit dégradé, ainsi que d'un léger ombrage.
Ces gammes de
couleurs, polices et effets se trouvent dans des fichiers particuliers.
Par défaut, ces
fichiers se trouvent dans :
C:\Users\VotreNom\AppData\Roaming\Microsoft\Templates\Document
Themes
Mais si vous avez
personnalisé le dossier des modèles
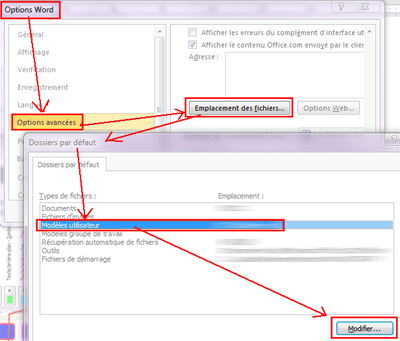
Les fichiers se
trouvent alors ici (Dans mon cas : D:\Documents\Modeles)
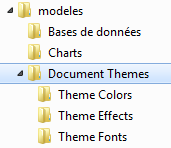
Nous allons retrouver
nos thèmes de couleurs et de polices (mais pas de thème de forme puisqu'il ne
semble pas qu'il y ait cette possibilité)

Ce sont des fichiers
XML, qui sont donc éditables et "compréhensibles" lorsqu'on les ouvre
avec le bloc-notes. J'ai encadré en rouge certaines infos qui devraient vous
être "familières" :
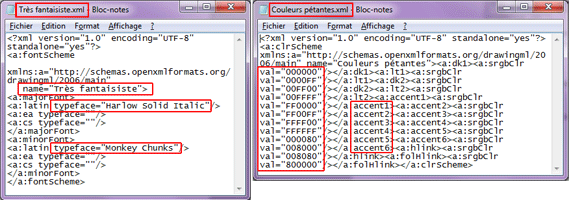
Si on maîtrise le XML,
et les codes hexadécimaux pour les couleurs, on peut éditer directement ces
fichiers XML et les modifier "à la main". On peut ainsi copier-coller
ces fichiers XML, et les nouveaux fichiers ainsi modifiés apparaîtront
spontanément dans les listes déroulantes de gammes de couleurs et de police.
Nous allons maintenant
étudier les thèmes globaux, puis, nous reviendrons sur les emplacements des
fichiers par défaut.
L'ensemble des trois
gammes (Couleurs, polices et effets) peut se regrouper dans un seul fichier de
Thème (Dont l'extension est thmx).
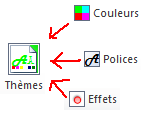
Dans cet exemple, j'ai
sélectionné :
·
Couleurs . Couleurs
pétantes
·
Polices :
Très fantaisiste
·
Effets : Verve
Je vais maintenant
grouper ces trois gammes (Couleurs et Police personnalisées, Effet prédéfini)
dans un seul fichier que je vais nommer "Tapageur.thmx":
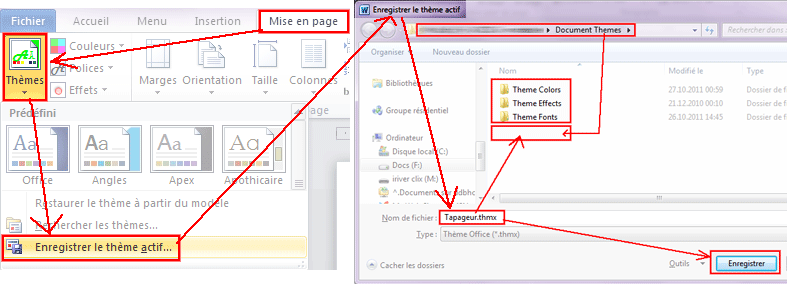
Contrairement aux
fichiers "de gamme", qui sont composés de XML éditable, les fichiers
de thème thmx sont en binaire (c'est à dire que ça ne
sert à rien d'essayer de le visualiser avec le bloc-notes, on ne comprend rien,
et on ne peut rien y faire dedans :
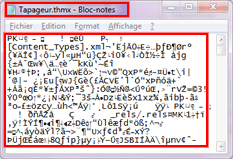
Les thèmes prédéfinis
de Microsoft Utilisent la logique suivante : Un nom de thème (par exemple apex.thmx) comprendra une gamme de polices
"Apex", une gamme de couleurs "Apex" et une gamme d'effets
"Apex". les noms sont (Sytématiquement
?) les mêmes.
Dans notre cas, on
s'est permis des mélanges (Un thème "Tapageur", avec une gamme de polices, couleurs et effets avec
des noms différents)
Les fichiers
prédéfinis (Gammes de couleurs, texte, effets et thèmes) sont stockés à un
endroit fixe sur votre PC :
C:\Program Files
(x86)\Microsoft Office 2010\Document Themes 14\Theme Effects
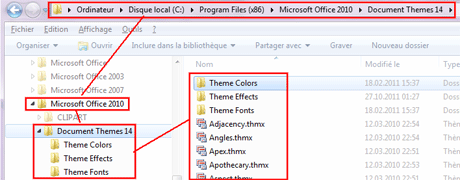
Vous pouvez modifier,
effacer, copier les fichiers, Word se laissera faire très docilement.
Le truc étrange, c'est
que, tout comme les gammes personnalisées de police et de couleurs
personnalisées, les gammes sont aussi écrites en XML, mais PAS les effets...
Ils sont représentés
par l'extension "eftx" :
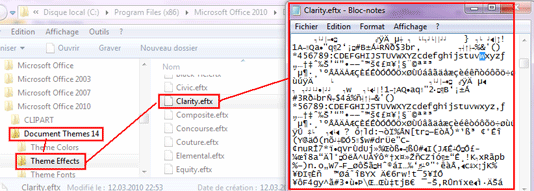
Avec ces fichiers, on
ne peut donc pas en faire grand-chose à part les supprimer ou les renommer...
ce qui est très sympa, c'est que les gammes et
les thèmes qu'on définit dans Word sont disponibles instantanément dans tous
les autres programmes Office (Excel, Access, Powerpoint, et Outlook puisqu'il
utilise Word pour la rédaction des e-mails)