

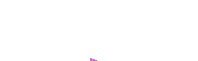



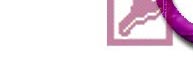
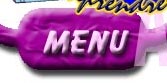

 Leçon
4 : Gestion des champs
Leçon
4 : Gestion des champs Temps
nécessaire pour suivre cette leçon : Entre trois quart d'heure
et une heure
Temps
nécessaire pour suivre cette leçon : Entre trois quart d'heure
et une heure
Pour suivre cette leçon, vous devez avoir suivi les leçons précédentes. Ou plus précisément, vous devez être en possession de la base de données ProFormation.mdb telle qu'elle était à la fin de la leçon précédente. Si vous n'êtes pas certain de l'avoir, vous pouvez la télécharger ici (Je l'ai nommé lecon3.mdb). Besoin d'aide pour le téléchargement ? : Cliquez ici.
| Dans cette leçon, vous allez apprendre que contrairement à Excel, on doit préciserà l'avance si on désire installer des données de type Chiffre, Lettre, Date, Image, etc. Ouvrez votre base de données Proformation.MDB si elle ne l'est pas déjà, et ouvrez l'unique table T_Client en mode création. |
 Sommaire
Sommaire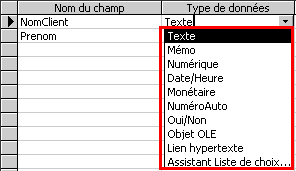 ?
?Cette liste contient les différents types de données. Chacun de ces types correspond à un genre d'information. Par exemple, si on veut insérer la date de naissance des clients, on va choisir un type de données "Date/Heure".
Justement pour éviter d'écrire n'importe quoi. Admettons qu'on veuille entrer la taille des clients. Si vous créez un champ "Taille" et que vous le laissez en texte, vous aurez la possibilité d'écrire n'importe quoi dedans. Faisons le test.
Créez un champ Taille : 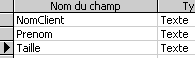
Lancez la table en mode saisie de données : 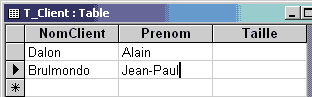
Complétez-là comme ceci : 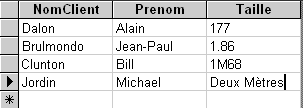
Vous constatez qu'à cause du fait que le champ Taille est en Texte, on peut y écrire des mesures tout à fait fantaisistes ! Pour l'instant, c'est un peu égal, mais admettons qu'il s'agisse d'une longue liste de trois mille basketteurs, et qu'il s'agit de les trier en ordre croissant de taille, vous imaginez bien que ça va être mission impossible !
Il s'agit donc d'empêcher celà. Revenez en mode création.
Définissez le champ Taille comme étant numérique : 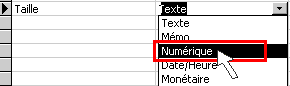
Lancez la table en mode saisie de données. Access vous demande d'enregistrer la table. Dites Oui. Ensuite, il vous affiche ce message :

Que-veut-il dire ? Il vous informe qu'il y a eu des erreurs de conversion :
2 enregistrements vont être effacés. Lesquels ? Simplement ceux-ci
qui n'ont rien de numérique : 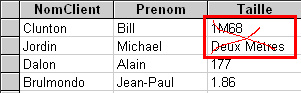
Le 1M68 est "Presque" numérique, mais il suffit d'une seule lettre (M) pour que le champ soit définitivement considéré comme du TEXTE !
Répondez OUI à ce message d'avertissement. Vous vous retrouvez alors avec votre table dans cet état :
Avant la conversion de texte en numérique :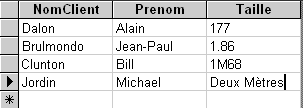
Après la conversion de texte en numérique (Maintenant) : 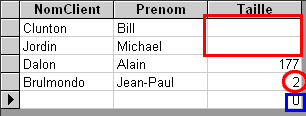
Nous constations plusieurs choses :
Nous allons voir ça. Revenez en mode création de la table. Cliquez
sur le champ taille ![]() .
Vers le bas de votre écran, vous constatez qu'il y a toute une série
d'options. Ce sont les options de champ :
.
Vers le bas de votre écran, vous constatez qu'il y a toute une série
d'options. Ce sont les options de champ :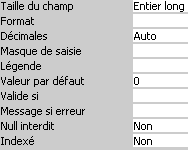 .
.
C'est dans ces options que nous allons fouiller pour trouver l'endroit ou nous
allons pouvoir préciser comment faire pour que la taille accepte les
décimales. C'est la propriété (l'option) Taille du champ
qui nous intéresse. Cliquez dans taille du champ. Une petite flèche
apparaît à droite. Cliquez dessus et choisissez "Réel
Simple" à la place de "Entier Long" : 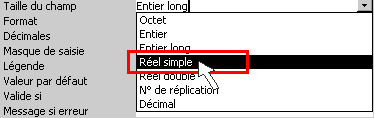
Une fois ceci fait, retournez dans la table en mode saisie de données. Vous constatez que rien n'a changé... Notamment Jean-Paul fait toujours 2 mètres.. Donc le 1.86 a été définitivement changé en 2 (Contrairement à Excel qui garde en mémoire les vraies valeurs, mêmes si vous les arrondissez).
PAR CONTRE... MAINTENANT vous POUVEZ mettre 1.86 comme taille à Jean-Paul
: Il va le garder. Faites le : ![]() . Même
si vous revenez en mode création, ou que vous quittez Access. 1.86 va
pouvoir être stocké.
. Même
si vous revenez en mode création, ou que vous quittez Access. 1.86 va
pouvoir être stocké.
Nous sommes ici en contact avec le fonctionnement interne des ordinateurs. Il n'est pas nécessaire de s'étendre sur les différents types de numériques. Pour l'instant, il vous suffit de retenir que si vous avez besoin de chiffres avec des virgules, vous choisissez un numérique de type Réel SImple. Si vous n'en voulez pas, vous choisissez Entier Long. Il y a des exemples ou on ne veut pas de virgules : Par exemple un champ qui s'appellerait AnneeNaissance (Pas Date de naissance, juste l'année) : Là on ne veut PAS de décimales. Ou encore si vous avez une table de voitures qui recense des voitures d'occasion à vendre, un hypothétique champ Poids ne devrait pas comporter non plus de décimales
Excellente remarque ! Effectivement. Complétez votre table comme ceci
: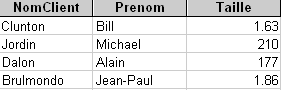
Vous constatez qu'il y a un hic : En effet, certaines tailles sont exprimées en mètres (1.63 , 1.86), et d'autres sont exprimées en centimètres (210 et 177). Vous imaginez bien que lorsqu'il va s'agir de trier les clients par taille, ça va très mal se passer... Ils seront classés comme ceci : 1.63, 1.86, 177 et 210...
Il s'agit donc d'être très vigilant dès la création de la base de données, des tables et des champs avant de penser à entrer des données, sinon... vous courez à la catastrophe.
Oui, bien sûr. Déjà, le simple fait d'avoir mis le champ
Taille en numérique plutôt qu'en texte évite déjà
bien des malheurs puisque vous ne pouvez absolument pas entrer le moindre texte.
Nous allons essayer ça. Lancez la table en mode saisie de données,
et essayez d'écrire ceci : 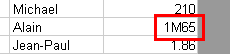 .
Access accepte, mais essayez maintenant de cliquer sur un autre client (Michael
Jordin par exemple). C'est ici que ça se gâte. Vous obtenez ce
message d'erreur :
.
Access accepte, mais essayez maintenant de cliquer sur un autre client (Michael
Jordin par exemple). C'est ici que ça se gâte. Vous obtenez ce
message d'erreur :  .
Il veut bien dire ce qu'il veut dire : Vous n'avez PAS le droit de mettre autre
chose que du chiffre dans cette zone ! Cliquez sur OK.
.
Il veut bien dire ce qu'il veut dire : Vous n'avez PAS le droit de mettre autre
chose que du chiffre dans cette zone ! Cliquez sur OK.
Il vous a laissé votre texte, mais il va refuser obstinément de vous le valider. Vous ne pouvez même plus revenir en mode création. Access vous prend en "Otage" tant que vous ne remédiez pas à cette situation. Vous avez deux solutions :
 pour éliminer ce que vous avez écrit.
pour éliminer ce que vous avez écrit.Choisissez d'appuyer sur ESC. Votre ancienne valeur est revenue (177).
Effectivement. Bon, admettons que pour normaliser, nous décidions que tous les clients doivent avoir leur taille exprimée en centimètres ! Une arme que vous connaissez déjà est de définir le champ Taille en numérique ENTIER LONG au lieu de réel simple. Faites le changement maintenant, c'est à dire définissez le champ Taille en numérique ENTIER LONG. Lancez la table en mode saisie de données. Il vous demande de l'enregistrer, dites oui, et... Oh oh... Ce message apparaît :

En gros, il est en train de nous annoncer que :
"Hè ! Attention ! Vous me demandez de changer une option d'un champ numérique, mais faites gaffe ! Maintenant, je ne vais plus pouvoir vous afficher les décimales ! Oui, je sais que c'est bien ce que vous voulez, mais il peut très bien y avoir des tailles qui ONT des décimales ! Je vais être obligé de les arrondir ! Et vous ne pourrez plus revenir en arrière ! C'est vraiment ça que vous voulez ?"
Dites Oui.
Avant, notre table ressemblait à ça :
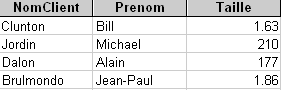
Et maintenant, elle ressemble à ça :
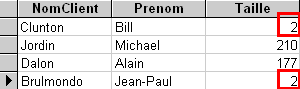
Eh oui ! Access nous avait prévenu ! 1.63 et 1.86 ont été
arrondi à 2... Bon là nous n'avons que 4 clients, ça va
! Mais si on en avait eu trente mille... Il aurait tout bousillé ! Nous
nous retrouvons à notre situaition du tout début ou on ne peut
plus entrer de décimales. Il ne vous reste plus qu'à corriger
à la main. Allez-y : 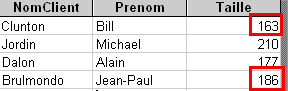
C'est vrai. Ce qu'on pourrait faire, c'est remplacer le champ "Taille"
par "Taille (CM)", ce qui nous permettrait d'avoir, en haut de la
colonne, une indication... Mais, comme je l'avais souligné lors d'une
leçon précédente, il vaut mieux vraiment éviter
les noms de champs avec des espaces, des parenthèses, etc. Alors, Microsoft
à eu l'excellente idée de donner une option de champ qui s'appelle
légende (en bas de votre écran en mode création, un peu
plus bas que "Taille du champ" que nous avons déjà vu)
: 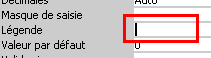
Cette option permet de dire ce qu'on a envie qui soit indiqueé en haut de la colonne à la place du champ. S'il n'y a rien d'indiqué dans cette propriété Légende, alors, c'est le nom du champ qui est écrit.
Ecrivez Taille (CM) dans la propriété Légende du champ
Taille : ![]() , et lancez
la table en mode saisie de données. Vous constatez que maintenant l'en-tête
de colonne est
, et lancez
la table en mode saisie de données. Vous constatez que maintenant l'en-tête
de colonne est 
Ca, c'est une première chose. On peut également donner une description
du champ plus approfondie. Revenez en mode création. Nous allons nous
intéresser à la zone "Description" : 
Cette zone permet de décrire le champ avec encore plus de détails
que la légende. Ecrivez-y : "La taille est exprimée en centimètres"
:  . Ce texte apparait
en mode création, mais également en mode saisie de données,
dans la barre d'état, c'est à dire tout en bas de votre écran.
Malheureusement, cette information va apparaître de manière trop
discrète. Lancez la table en mode saisie de données, er regardez
tout en bas de votre écran. Vous devriez voir ce texte :
. Ce texte apparait
en mode création, mais également en mode saisie de données,
dans la barre d'état, c'est à dire tout en bas de votre écran.
Malheureusement, cette information va apparaître de manière trop
discrète. Lancez la table en mode saisie de données, er regardez
tout en bas de votre écran. Vous devriez voir ce texte : ![]() .
Cliquez dans une taille (n'importe laquelle), et remarquez que le texte dans
la barre d'état a changé :
.
Cliquez dans une taille (n'importe laquelle), et remarquez que le texte dans
la barre d'état a changé : ![]() .
.
Oui. C'est possible. Grâce à la propriété "Valide
si" : 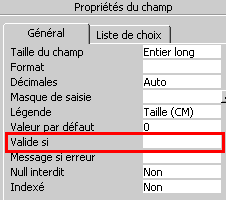 . Cette
propriété va nous permettre d'interdire purement et simplement
toute valeur inférieure à 140 ! Comme ça, si on essaie
d'écrire 1.85 par exemple, Access va le refuser car 1.85 est simplement
inférieur à 140. L'utilisateur devra écrire plutôt
185.
. Cette
propriété va nous permettre d'interdire purement et simplement
toute valeur inférieure à 140 ! Comme ça, si on essaie
d'écrire 1.85 par exemple, Access va le refuser car 1.85 est simplement
inférieur à 140. L'utilisateur devra écrire plutôt
185.
Avant d'utiliser cette propriété, nous allons d'abord, exprès,
installer une valeur erronnée pour l'un des clients. Lancez la table
en mode saisie de données, et précisez qu'Alain Dalon Mesure "2"
à la place de 177 : ![]() .
Cette opération vise à bien comprendre comment Access va se comporter
alors que nous allons justement maintenant INTERDIRE les valeurs inférieures
à 140. Revenez en mode création.
.
Cette opération vise à bien comprendre comment Access va se comporter
alors que nous allons justement maintenant INTERDIRE les valeurs inférieures
à 140. Revenez en mode création.
Mettez ">=140" (">=" veut dire "Plus grand ou
égal à") dans la zone Valide si : ![]()
Essayons. Lancez la table en mode saisie de données. Access demande d'enregistrer la table, acceptez, et ... Suprise : Vous avez ce message :

En gros, Access nous dit "Hè, attention ! Jusque là, vous avez accepté qu'on entre n'importe quel chiffre dans la taille, et tout-à-coups, vous voulez refuser les tailles inférieures à 140. Mais il y en a peut-être. Si ça ne vous ennuie pas, je vais aller vérifier !" Dites Oui. Un 2ème message apparaît :

En gros, ce message veut dire "Bon ben voilà... C'est ce que je craignais ! Jusqu'à présent tout allait bien, mais voilà que ça va beaucoup moins bien ! Je vous confirme qu'il y a bien au moins une taille (peut être même plusieurs) qui SONT inférieures à 140. Je suis bien embêté !"
Répondez Oui à cette question. Le fait de répondre Oui va vous interdire A PARTIR DE MAINTENANT d'entrer des tailles inférieures à 140. Mais les tailles qui existaient déjà et qui étaient inférieures à 140 restent en place. Il faudra les corriger à la main. C'est différent du début de la leçon, quand nous avons transformé le champ "Taille" qui était Texte en Numérique. Dans ce cas là, c'était sans appel ! Les tailles qui contenaient du textes étaient purement et simplement effacées !
Ici, c'est plus subtil. Les valeurs restent, mais... c'est quand même un problème, ces tailles en mètres qui subsistent : Il faudra les corriger manuellement. Et s'il y en a 4000 à corriger, ce n'est plus drôle. C'est pourquoi, je répète qu'avec Access, avant de foncer tête baissée, il est nécessaire de régler tous les paramètres en connaissance de cause AVANT d'entrer des grosses masses de données !
Allez dans la taille de Michael Jordin, et essayer de lui attribuer une taille
de 2.10 : ![]() . Tout
se passe bien, mais allez sur un autre enregistrement, c'est ici que ça
se gâte. Vous obtenez ce message d'erreur :
. Tout
se passe bien, mais allez sur un autre enregistrement, c'est ici que ça
se gâte. Vous obtenez ce message d'erreur :

Ce qui est relativement clair : "Pas question d'entrer une valeur inférieure
à 140 !". Cliquez sur OK. Il vous laisse toutefois votre valeur
: 2.10. Nous avons déjà eu ce cas de figure ou vous êtes
bloqué par Access. Je vous rappelle qu'il suffit d'entrer une valeur
valide à la place de 2.10, ou de presser la touche Escape ( ).
).
C'est vrai! Heureusement, il y a une parade : On a la possibilité de
remplacer ce message épouvantable par un message personnalisé.
Cette propriété s'appelle "Message si erreur". Revenez
en mode création, cliquez sur le champ Taille, et regardez les options
en bas : ![]() . Dans
Message Si Erreur, écrivez : "J'ai dit que la taille devait s'exprimer
en CM !!!" :
. Dans
Message Si Erreur, écrivez : "J'ai dit que la taille devait s'exprimer
en CM !!!" : ![]() .
.
Lancez la table en mode saisie de données, et essayez de changer la
taille de Michael Jordin en 2.23. cliquez sur quelqu'un d'autre. le message
d'erreur survient :  .
Qui est beacoup plus explicite. Ne cliquez surtout pas sur Aide, vous allez
vous retrouver dans l'inextricables explications qui n'ont pas grand chose à
voir avec notre taille. Cliquez sur OK, et appuyez sur
.
Qui est beacoup plus explicite. Ne cliquez surtout pas sur Aide, vous allez
vous retrouver dans l'inextricables explications qui n'ont pas grand chose à
voir avec notre taille. Cliquez sur OK, et appuyez sur  pour revenir à la taille d'avant.
pour revenir à la taille d'avant.
Oui, ce n'est pas bien compliqué. On pourrait imaginer qu'on refuse toute valeur inférieure à 140, mais aussi toute valeur supérieure à 220. Bon ça suppose qu'on ne peut pas avoir de clients de moins d'un mètre quarante ni plus grand que deux mètres vingt, mais vous pouvez ajuster les valeurs.
En mode création de votre table : Mettez simplement "Entre 140
et 220" dans la zone Valide Si : ![]() .
Maintenant, vous commencez à comprendre la manoeuvre : Vous allez en
mode saisie de données, vous essayez d'entrer une valeur pour un client
qui est supérieure à 220, et vous allez constater que votre message
d'erreur s'affiche. Après avoir testé, revenez en mode création.
.
Maintenant, vous commencez à comprendre la manoeuvre : Vous allez en
mode saisie de données, vous essayez d'entrer une valeur pour un client
qui est supérieure à 220, et vous allez constater que votre message
d'erreur s'affiche. Après avoir testé, revenez en mode création.
C'est clair qu'il va refuser ! Il faut tenir en compte ce cas de figure ! Si vous laissez les choses comme ça, vous allez être obligé de mettre une taille à chaque nouveau client, et comme vous ne connaîtrez peut-être pas la taille de vos nouveaux clients, vous allez devoir leur inventer une taille fictive ! C'est nul, évidemment !
Pour contourner ce problème, vous allez simplement mettre ceci dans
la zone Valide Si : 0 Ou Entre 140 Et 220 : ![]() .
Vous pouvez tester : Vous allez pouvoir entrer 0, ou une valeur comprise entre
140 et 220, mais tout le reste sera impitoyablement refusé.
.
Vous pouvez tester : Vous allez pouvoir entrer 0, ou une valeur comprise entre
140 et 220, mais tout le reste sera impitoyablement refusé.
Si vous buvez un litre de whisky avant de commencer votre saisie, je suis sûr que vous arriverez bien à faire des erreurs ;-)
Oui mais c'est pour bien illustrer les notions de champ et d'options de champs. Nous allons nous arrêter là. Vous pouvez fermer votre base de données.
|
Chaque table est pourvue d'un certrain nombre de champs. Chacun de ces champs est d'un type particulier (Texte, Numérique, Date) selon le genre de chose qu'il va contenie. Un champ Taille va être numérique. Un champ Téléphone va être Texte (Et oui : Un numéro de téléphone peut contenir des points, les parethèses, des espaces...). Ces champs ont certaine options :
La description du champ qui se trouve à droite sur votre écran permet de décrire plus profondément le champ, un peu à la manière de égende, sauf que c'est dans la barre d'état que cette description apparaîtra, pas en en-tête de colonne |
|
Pour voir les solutions, il vous suffit de sélectionner le questionnaire
ci-dessus avec votre souris. 3 petites étoiles*** apparaîtront
à côté de la bonne réponse
|
Créez une base de données que vous appellerez matrimo.mdb. C'est une agence matrimoniale. Vous y créerez une table T_Candidat, qui sera sensée contenir tous les candidats qui cherchent l'âme soeur. Vous y créerez un champ NomCandidat, et un champ Prenom, qui seront évidemment en texte. Bien que ces champs s'appellent NomCandidat et Prenom, en mode saisie de données, il faut voir comme en-tête de colonne "Nom" et "Prénom" (Sans les guillemets - avec un accent). Vous y créerez également un champ Age que vous définirez avec le bon type de données. Il faudra refuser les ages inférieurs à 18 et supérieurs à 100. Il faudra en outre accepter les ages inconnus (les valeur 0). Dans le cas ou on essaie d'entrer une valeur incorrecte, on doit voir le message "Votre candidat est trop vieux ou trop jeune" Vous y créerez également un champ NombreEnfant avec le bon type de données. Il ne sera pas possible d'indiquer plus de 6 enfants. Dans le cas ou on écrit une valeur incorrecte, le message "Le nombre d'enfants est incorrect" doit apparaître. Entrez-y les données suivantes :
|
Si vous n'êtes pas tout à fait certain d'avoir suivi correctement toutes les étapes de cette leçon, vous avez la possibilité de télécharger ici la version de ProFormation.mdb (nommée lecon4.mdb) exactement dans l'état ou elle devrait être à la fin de cette leçon. Besoin d'aide pour le téléchargement ? : Cliquez ici.
Avez-vous une question technique
concernant cette leçon ? Cliquez
ici !
Une remarque sur cette leçon ? Un problème
? Une erreur ? une ambiguité ? Soyez
gentil de m'en informer