

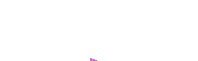



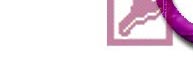
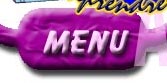

 Leçon 10 : Les liens hypertextes
Leçon 10 : Les liens hypertextes Temps
nécessaire pour suivre cette leçon : Une petite demie heure
Temps
nécessaire pour suivre cette leçon : Une petite demie heure
Pour suivre cette leçon, vous devez avoir suivi les leçons précédentes. Ou plus précisément, vous devez être en possession de la base de données ProFormation.mdb telle qu'elle était à la fin de la leçon précédente. Si vous n'êtes pas certain de l'avoir, vous pouvez la télécharger ici
| Dans cette leçon, vous allez découvrir les liens hypertextes. Vous les connaissez déjà très bien puisque ce sont les textes soulignés (ou les images) qui renvoient à une autre page quand on clique dessus. Les liens hypertexte peuvent être des liens à des pages différentes, par exemple : http://www.info-3000.com , ou alors un lien vers une adresse E-Mail telle que : mdefawes@info-3000.com, ou même un lien vers un fichier qui n'a rien à voir avec internet : par exemple le téléchargement de la base de données, qui vous propose de télécharger la base de données sur votre disque dur. L'utilisation de liens hypertexte au sein d'Access a plusieurs utilités : Par exemple, on peut préciser l'adresse E-Mail des clients, et quand on clique dessus, c'est directement votre programme de messagerie (Outlook ou Outlook Express, ou même Lotus Notes par exemple) qui s'exécute et prépare un nouvel E-Mail pour le client en question. Ou alors, si votre table est une table de sociétés, on pourrait imaginer un lien hypertexte qui pointe vers leur site web, et, enfin, on peut créer des liens hypertextes pointant vers des fichiers internes à votre ordinateur. |
 Sommaire
SommaireBien entendu. Créez simplement un champ que vous appelez EMail
que vous placez juste en dessous du prénom.
Laissez le en "Texte" ![]() .
Lancez la table en mode saisie de données et le tour est joué
: Vous pouvez désormais entrer des adresses E-Mail :
.
Lancez la table en mode saisie de données et le tour est joué
: Vous pouvez désormais entrer des adresses E-Mail :  .
.
Utilisez donc le "copier coller" :
Bien sûr que si : c'est justement le sujet de ce chapitre. Pour ce faire,
commencez par supprimer l'E-Mail de Bill Clunton ![]() ,
et changez le type de votre champ EMail
en "Lien hypertexte"
,
et changez le type de votre champ EMail
en "Lien hypertexte" ![]() .
Lancez votre table en mode saisie de données.
.
Lancez votre table en mode saisie de données.
Cliquez avec le bouton droit de votre souris sur l'E-Mail de Bill Clunton, et choisissez "Modifier le lien hypertexte"
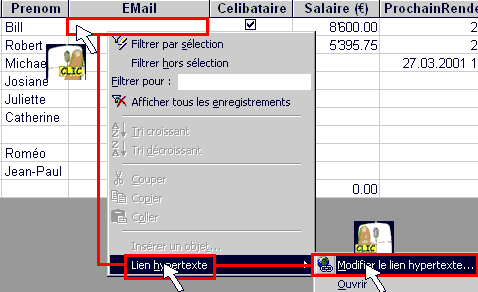
Vous arrivez dans cette boîte de dialogue :
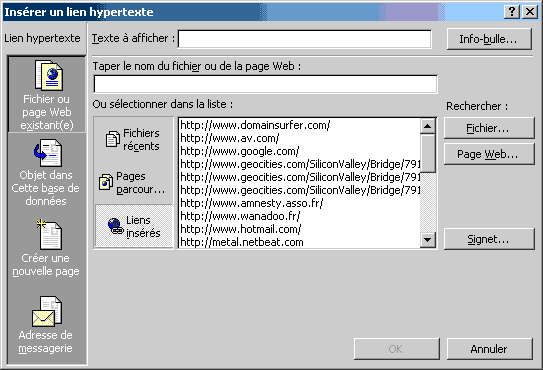
Dans la zone "Taper le nom du fichier ou de la page Web",
nous allons écrire son E-Mail (billclunton@hotmail.com).
écrivez billclunton ![]() , ensuite
le petit escargot @ (Qu'on appelle Arobase ou en anglais : AT - qui veut dire
CHEZ en français) Pour l'écrire, c'est la touche de clavier Alt
Gr - 2. A l'instant ou vous l'écrivez, vous constatez qu'il ajoute
automatiquement mailto:
devant
, ensuite
le petit escargot @ (Qu'on appelle Arobase ou en anglais : AT - qui veut dire
CHEZ en français) Pour l'écrire, c'est la touche de clavier Alt
Gr - 2. A l'instant ou vous l'écrivez, vous constatez qu'il ajoute
automatiquement mailto:
devant ![]() . Il faut
le laisser.
. Il faut
le laisser.
Si ce mailto: n'apparait pas, c'est parce que vous utilisez Access 97, et pas 2000 ou XP (Dans ce cas, il vous faut l'écrire vous-même, sinon ça ne marchera pas).
Terminez l'adresse ![]() .
Constatez qu'il n'y a AUCUN espace dans une adresse E-Mail.
.
Constatez qu'il n'y a AUCUN espace dans une adresse E-Mail.
 ?
?Ah, ça ! Bôôh ... C'est dans le cas où
vous ne désirez pas afficher l'adresse E-Mail en clair, mais un texte
de remplacement. Essayons : Dans "Texte à afficher", écrivez
: "Ecrire au patron" ![]() .
Cliquez sur OK. Cliquez dans un autre enregistrement pour que le lien hypertexte
ne soit plus sélectionné.
.
Cliquez sur OK. Cliquez dans un autre enregistrement pour que le lien hypertexte
ne soit plus sélectionné.
Quand vous positionnez votre souris au dessus de "Ecrire
au patron", la souris se transforme en petit doigt. 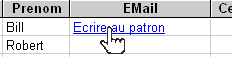 .
Cliquez !
.
Cliquez !
Et voilà. C'est votre programme de messagerie qui se lance (Outlook ou Lotus Notes, ou n'importe quel programme de messagerie : Celui que vous utilisez). Et un E-Mail à destination de billclunton@hotmail.com est préparé : Si vous voulez vraiment lui écrire, il suffit de compléter le corps du message et de cliquer sur le bouton envoyer de votre programme de messagerie.
Bon, nous n'allons pas envoyer ce mail "pour de vrai". Fermez votre programme de messagerie. Revenez dans Access.
ATTENTION : Ne relancez pas Access une 2ème fois ! Il est déjà ouvert, mais j'ai constaté qu'il se met en petit en bas dans la barre des tâches. Cliquez sur
pour le faire réapparaître.
C'est quasiment comme si vous vouliez en entrer une nouvelle (Bouton
droit de la souris/Lien hypertexte/Modifier le lien hypertexte). Faites-le,
et entrez sa nouvelle adresse E-Mail : 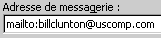 .
Cliquez sur OK. Et voilà !
.
Cliquez sur OK. Et voilà !
Non. On peut directement changer une adresse E-Mail dans la cellule, mais comme vous l'avez justement remarqué, on ne peut pas cliquer dessus. Faites comme suit :
Maintenant, vous êtes en train d'éditer le lien hypertexte (Elargissez
la colonne pour tout voir) :  . Vous constatez
qu'il y a 2 éléments : Ecrire au patron, le signe dièse
: #, et l'adresse réelle : mailto:billclunton@uscomp.com et un dièse
# à la fin. C'est ce que nous avons vu avant. C'est le texte apparent
(Ecrire au patron), et l'adresse réelle (mailto:billclunton@uscomp.com).
. Vous constatez
qu'il y a 2 éléments : Ecrire au patron, le signe dièse
: #, et l'adresse réelle : mailto:billclunton@uscomp.com et un dièse
# à la fin. C'est ce que nous avons vu avant. C'est le texte apparent
(Ecrire au patron), et l'adresse réelle (mailto:billclunton@uscomp.com).
Vous pouvez, mais avoir plutôt la liste de vos clients dans une base de données Access comporte quelques avantages :
Oui. Par exemple, imaginons que ce ne sont pas des clients particuliers, mais des sociétés. Nous pouvons alors indiquer leur adresse Web dans un champ Lien Hypertexte. Nous avons déjà un champ Lien Hypertexte : EMail. Ce n'est pas parce qu'il s'appelle EMail, ni parce qu'on y a mis une adresse E-Mail (billclunton@uscomp.com) que ce champ est exclusivement destiné à recevoir des adresses E-Mail !
Attention : La présente leçon a été réalisée avec Access 2000. Access 97 est plus "rude" !
Lancez la table en mode saisie de données, et allez dans le champ EMail
de Robert Redforde. Cliquez avec le bouton droit de la souris sur ce champs,
Lien hypertexte., modifier le lien hypertexte, comme tout à l'heure,
pour vous retrouver dans la boîte de dialogue du lien hypertexte. Constatez
qu'Access vous pousse à écrire une adresse de messagerie (![]() ).
Mais justement, nous n'allons pas être d'accord. Cliquez sur
).
Mais justement, nous n'allons pas être d'accord. Cliquez sur  .
Ca change le message d'invitation :
.
Ca change le message d'invitation : ![]() .
Ca va nous permettre, plutôt que d'inscrire son E-Mail, d'indiquer plutôt
l'adresse de son site Web. Admettons que ce soit www.robert.com (Je sais, ce
n'est sûrement pas l'adresse de son site, mais admettons...). Vous écrivez
dans la zone www :
.
Ca va nous permettre, plutôt que d'inscrire son E-Mail, d'indiquer plutôt
l'adresse de son site Web. Admettons que ce soit www.robert.com (Je sais, ce
n'est sûrement pas l'adresse de son site, mais admettons...). Vous écrivez
dans la zone www : ![]() ,
et quand vous tapez le point . il met automatiquement
,
et quand vous tapez le point . il met automatiquement ![]() .
Vous n'avez plus qu'à terminer
.
Vous n'avez plus qu'à terminer ![]() ,
et cliquer sur
,
et cliquer sur ![]() .
.
Vous obtenez alors ce résultat : 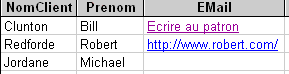 .
.
Parce que vous avez déjà cliqué sur l'adresse de Bill, mais pas sur le web de Robert. Quand vous aurez cliqué une fois dessus, il sera en violet aussi.
Non : Si vous allez dans le menu Outils/Options, onglet Général, vous verrez un bouton en bas à gauche : "Options Web". Cliquez dessus, et vous pouvez modifier ces couleurs à loisir. mais ça, c'est du fignolage !
Bref, cliquez sur http://www.robert.com avec le petit doigt, et hop ! C'est votre navigateur internet (Internet Explorer ou Netscape la plupart du temps) cette fois qui vous envoie sur la page de Robert !
Non. C'était juste un test. www.robert.com est un nom de domaine qui a été réservé par une entreprise quelconque qui s'appelle Robert sns doute. Mais ce n'est pas grave, c'était juste pour vous montrer comment on peut placer un site web dans un champ de type Lien Hypertexte.
Oui. Une autre chose vraiment intéressante est la liaison avec d'autres fichiers de votre ordinateur, ou de votre réseau local. Nous allons encore utiliser le champ EMail qui cetta fois va nous permettre d'appeler un fichier. Par exemple, admettons que notre liste de clients soient en fait des candidats à la recherche d'un emploi, et nous stockons ici les Noms, prénoms, dates de naissance, etc. Et bien, nous pouvons imaginer qu'un CV existe pour chaque client.
Nous allons nous occuper pour cela de Michael Jordane. Nous avons ses coordonnées, générales, mais il a un CV qui a été fait sous word. Pour pouvoir continuer, il vous faudra avoir quelques petites notions de Word. Le CV de Michael ressemble à Ceci :
Nom
: Jordane
Prénom : Michael
Motivations : Je suis actuellement à la recherche d'un emploi stable comme entraîneur sportif.
Michael Jordane
Il n'est pas très complet, mais il suffit pour l'exemple.
Recopiez-le dans Word (Soit vous le sélectionnez, et vous le copiez/collez dans Word, soit vous le recopiez à la main)
Enregistrez le dans C:\Mes Documents, sous le nom cvjordane.doc
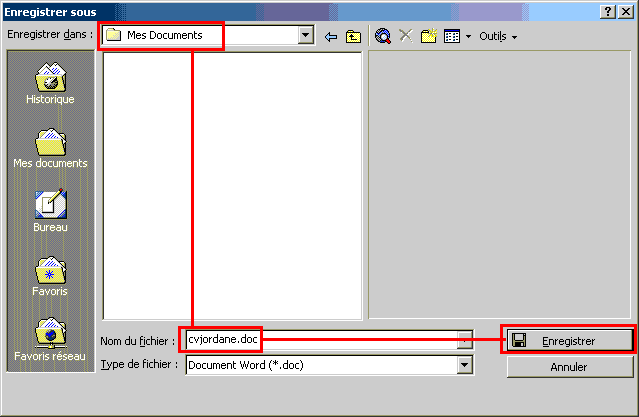
A présent, vous avez donc sur votre disque dur le fichier cvjordane.doc, dans Mes Documents, et qui contient le CV représenté un peu plus haut.
Quittez Word. Revenez dans Access (D'ailleurs en quittant Word, normalement, vous devriez être à nouveau dans Access). Allez dans votre table T_Client, en mode saisie de données.
Cliquez avec le bouton droit de votre souris dans le champ EMail
de Michael Jordane, et choisissez Lien Hypertexte, Modifier le lien hypertexte.
Cliquez sur  . Cliquez
ensuite sur
. Cliquez
ensuite sur ![]() . Vous
arrivez dans la boîte de dialogue de recherche de fichiers que vous connaissez
sans doute bien :
. Vous
arrivez dans la boîte de dialogue de recherche de fichiers que vous connaissez
sans doute bien :
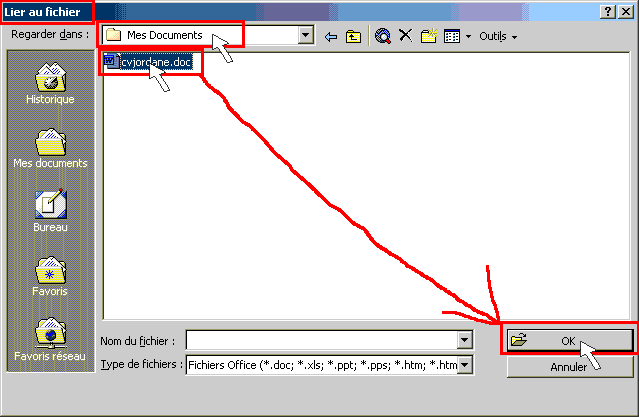
Choisissez votre fichier cvjordane.doc, et cliquez sur OK.Vous
avez maintenant le CV de Michael Jordane directement accessible avec le petit
doigt. Vous cliquez dessus, et Hop ! Access Appelle Word, et ouvre directement
le CV de Michael Jordane : 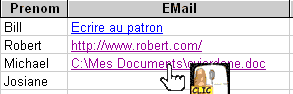
ATTENTION : Le lien hypertexte n'est RIEN D'AUTRE qu'un panneau indicateur : C:\Mes Documents\cvjordane.doc. Si vous supprimez cvjordane, ou que vous le renommez, ou le déplacez., votre lien hypertexte ne fonctionnera simplement plus !
Et bien, vous mettez 2 champs Lien Hypertexte au lieu d'un seul
: EMail et CV Par exemple, comme ceci :![]()
Il existe d'autres subtilités*, mais nous allons nous arrêter là. Vous connaissez maintenant le plus intéressant
* Notamment l'appel a des tables, requêtes, formulaires et états de cette base de données ou d'une autre.
Pour revenir aux fichiers, vous n'êtes pas limités à des fichiers Word : Vous pouvez établir des liens à des fichiers Excel par exemple ! Imaginez : Vous avez une table T_VoitureOccasion avec les différentes voitures à vendre. Vous avez des champs comme la couleur, le poids, le N° de chassis, mais en fait, pour chaque voiture, vous disposez d'une fiche technique en format Excel. Et bien vous pouvez très bien avoir un champ Lien Hypertexte qui va contenir l'endroit de toutes les fiches. Vous êtes sur une Renault Espace de 1998, hop, vous cliquez sur le lien hyperTexte C:\Mes Documents\Fiches Techniques\Renaulkt Espace, et vous arrivez directement sur la fiche technique !
N'en abusez pas ! Ce n'est pas parce que vous pouvez créer des liens hypertextes vers des tableaux Excel qu'il faut en abuser ! Nous verrons ultérieurement qu'il vaut mieux utilisr des tables Access que des liaisons à tout va avec des fichiers Excel !
Bien entendu.
Non. Pas avec un lien hypertexte. Le lien hypertexte est seulement une sorte de panneau indicateur qui précise OU est la photo, ou le document Word, ou la feuille Excel, etc. Si vous voulez voir la photo directement dans Access, il vous faudra utiliser le type de données Objet OLE, que nous verrons dans la leçon 35.
| Le type de champ Lien Hypertexte est une sorte de
texte qui a la particularité de renvoyer automatiquement à
un autre endroit. Lorsque vous surfez sur internet, vous en avez de tous
les côtés. Un lien hypertexte peut indifféremment préparer un E-Mail (mailto:), se positionner sur un service Web (http://), ou plus simplement ouvrir un fichier qui se trouve sur votre ordinateur, tel qu'un fichier Word, Excel, ou même une image, ou n'importe quoi d'autre. Le lien hypertexte n'est qu'un panneau indicateur. Si vous supprimez par la suite un fichier vers lequel pointait un lien hypertexte, évidemment, le lien hypertexte ne fonctionnera plus ! |
Pour voir les solutions, il vous suffit de sélectionner le questionnaire ci-dessus : 3 petites étoiles *** apparaîtront en face des bonnes réponses. |
|
L'exercice consiste à créer un fan club des chanteurs français. Vous allez créer une base de données fanclub.mdb, dans laquelle vous allez installer une table T_Chanteur. Pour chaque chanteur, vous allez indiquer :
Pour vous aider, voici un exemple d'artiste : Georges Brassens, site web : http://www.brassens.com, E-Mail : gbrassensfanclub@mail.com, Sa discographie est la suivante (Elle sera stockée dans un fichier discographie.xls, dans C:\Mes Documents): 1942 Des coups d'épées dans l'eau
, poèmes. (Si vous ne voulez pas recopier toutes ces données dans Excel à la main, vous pouvez les sélectionner à la souris, et utiliser Edition/Copier ici même, aller dans Excel, et faire Edition/Coller dans Excel) Téléchargez la solution de l'exercice ici - Attention : C'est seulement la base de données fanclub.mdb. Il n'y a pas le fichier Excel discographie.xls, ce qui fait que quand vous cliquerez sur le lien hypertexte, il ne fonctionnera pas : C'est normal ! |
Si vous n'êtes pas tout à fait certain d'avoir suivi correctement toutes les étapes de cette leçon, vous avez la possibilité de télécharger ici la version de ProFormation.mdb exactement dans l'état ou elle devrait être à la fin de cette leçon.
Avez-vous une question technique
concernant cette leçon ? Cliquez
ici !
Une remarque sur cette leçon ? Un problème
? Une erreur ? une ambiguité ? Soyez
gentil de m'en informer