

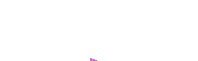



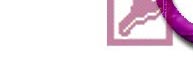
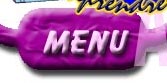

 Leçon 31 : Formulaires : Personnalisation des champs
: Police, taille, couleurs, bordures des champs et des étiquettes
Leçon 31 : Formulaires : Personnalisation des champs
: Police, taille, couleurs, bordures des champs et des étiquettes Temps
nécessaire pour suivre cette leçon : Environ une demie heure
Temps
nécessaire pour suivre cette leçon : Environ une demie heure
Pour suivre cette leçon, vous devez avoir suivi les leçons précédentes. Ou plus précisément, vous devez être en possession de la base de données ProFormation.mdb telle qu'elle était à la fin de la leçon précédente. Si vous n'êtes pas certain de l'avoir, vous pouvez la télécharger ici
| Dans cette leçon, nous allons voir comment mettre en forme les champs et les étiquettes : Les couleurs, les épaisseurs de bordure, les polices et leur taille. Nous verrons que les limites à votre créativité ne sont pas vite atteintes !, et qu'il y a beaucoup de points communs avec PowerPoint, le programme de présentation de diaporamas, inclus dans Office. |
 Sommaire
SommaireAbsolument. Nous allons voir ça. Créez un nouveau formulaire
basé sur T_Celebrite en mode création sans assistants, et donnez
lui cette apparence : 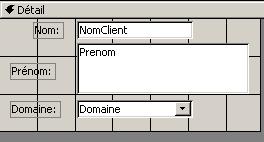 (Le champ prénom doit donc être bien gros et large).
(Le champ prénom doit donc être bien gros et large).
Sélectionnez le CHAMP Prenom (Cliquez simplement une fois dessus pour faire apparaître les petits carrés). Nous allons lui attribuer une certaine mise en forme : On va lui changer la police, sa taille, sa couleur, etc.
Toutes les icônes de mise en forme se trouvent dans cette barre d'outils (Les lettres sont là pour plus facilement nommer les boutons dans ce cours) :
![]()
Si vous n'avez pas cette barre d'outils, c'est peut-être parce que vous êtes en mode saisie de données au lieu d'être en Création, ou alors, il faut la faire apparaître avec le menu Affichage/Barres d'outils/Création de formulaire...
Attention, elle se trouve normalement vers le haut de votre écran, mais elle est peut-être en bas, ou à gauche ou à droite... A vous de voir
Donc attention aux lettres de A à N, parce que je vais m'y référer fréquemment pour vous expliquer
Simple comme bonjour : Vous sélectionnez donc votre champ prénom si ce n'est déjà fait. Attention, s'il y avait des petits carrés autour de prenom, et que vous recliquez une 2ème fois, ça enlève les carrés, et ce n'est plsu bon, mais ça je vous l'ai déjà expliqué.
J'insiste parce que si vous cliquez une fois de trop, et que vous faites disparaître les petits carrés, la plupart des options de la barre d'outils deviennent grisées (Inaccessibles), comme ceci :
![]()
Parfait. Eh bien, vous sélectioonnez donc le champ Prenom, et vous demandez Comic Sans MS dans la liste déroulante B, emn cliquant sur la petite flèche qui se trouve juste à sa droite, et vous choisissez Comic Sans MS
Exactement. Une fois que vous avez sélectionné votre police,
votre champ change d'apparence : 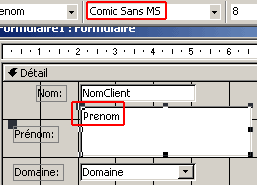
Mais on ne se rend pas bien compte du changement, car on est en mode création.
Pour vraiment bien voir ce qui se passe au niveau esthétique, lancez
le formulaire en mode saisie de données, et faites plusieurs fois Page
Down pour passer d'un enregistrement à l'autre... Par exemple, voici
à quoi ressemblerait Tommy Lee Jones : 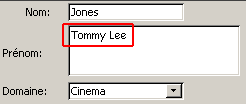
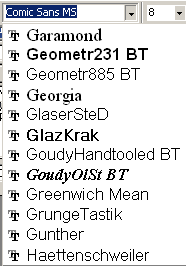 ), et je voulais
savoir : Si je partage ma base de données en réseau avec d'autres
personnes, comme on l'a vu à la leçon
20, les autres utilisateurs n'ont certainement pas toutes ces polices installées,
mais ils les verront quand même si je les utilise ?
), et je voulais
savoir : Si je partage ma base de données en réseau avec d'autres
personnes, comme on l'a vu à la leçon
20, les autres utilisateurs n'ont certainement pas toutes ces polices installées,
mais ils les verront quand même si je les utilise ? Absolument pas, non !
Ca, il faut éviter, parce que sur votre PC, ça s'affichera tout très bien, mais chez tous vos collègues, comme ils n'ont pas les polices demandées, ce sera affiché avec une police de base par défaut !
Si, mais n'utilisez pas n'importe lesquelles. Pas trop de fantaisie, sinon... Soit vos collègues ne les verront pas correctement, soit, vous êtes bon pour aller leur installer toutes les polices que vous avez utilisées chez chacun d'entre eux !
- Times New Roman
(Ecriture qui ressemble à celle des journaux)
- Comic Sans MS (Sorte d'écriture
"A la main", très chouette)
- Courier New (Ecriture
copiant celle de la machine à écrire *)
- Arial (C'est l'écriture
la plus courante qu'on utilise sur l'ordinateur - Très lisible)
* Courier New est une police de caractère dite "Non-proportionnelle". C'est à dire que, contrairement aux autres, elle attribue une même taille pour chaque lettre : ainsi iii prendra la même place que WWW. Ca a certains avantages dans certains cas, mais nous nous éloignons de notre sujet .
Aussi simple : utilisez la liste C.
Non. Vous pouvez écrire n'importe quelle taille dans C, et appuyez ensuite
sur ENTER de votre clavier. Essayez d'attribuer la taille 15 à Prenom
: 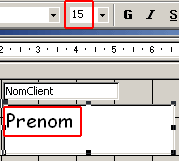 . Pensez bien
à lancer chaque fois le formulaire en mode saisie de données,
et changer plusieurs fois d'enregistrement pour constater l'effet de la taille
et de la police sur le champ.
. Pensez bien
à lancer chaque fois le formulaire en mode saisie de données,
et changer plusieurs fois d'enregistrement pour constater l'effet de la taille
et de la police sur le champ.
Si vous dites ça, c'est parce que vous travaillez avec Access 2000 ou XP.
on ne peut. PAS avec Access 97. Prenez toutefois l'habitude de changer les propriétés des champs (Police, taille, couleur, etc.) seulement en mode création, comme ça, vous éviterez quelques surprises parfois, et vous resterez en symbiose avec Access 97, si une fois vous y êtes confronté.
Evidemment. vous pouvez essayer, je n'ai pas grand chose à dire avec ça...
Ca aligne le contenu du champ directement dans le champ lui-même
Non. Rien à voir.
C'est seulement pour aligner à l'intérieur même du champ. Par exemple, des données de texte comme le nom et le prénom, on alignerait plutôt à gauche, et des données financières (numériques), comme le salaire, supporteraient plutôt un alignement à droite.
Un alignement central, on l'utiliserait plutôt pour... je ne sais pas, moi, peut-être pour la remarque ?!?
Non... Comme votre habillement : C'est votre bon goût qui va décider...
Non. Ce n'est pas possible.
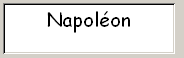 ,
mais il est collé tout en haut... Je peux également le centrer
verticalement (Dans Excel on peut)
,
mais il est collé tout en haut... Je peux également le centrer
verticalement (Dans Excel on peut)Dans Excel oui, il y a une option "Centrage vertical", mais pas ici. On ne peut pas. Peut-être dans une version ultérieure d'Access, qui sait ?. D'ailleurs, on ne peut pas non plus écrire du texte verticalement, alors qu'à nouveau, Excel le permet.
Oui. Après vous avez la couleur de fond (J)
![]()
C'est une sorte de pot de peinture qui se renverse. Quand vous cliquez sur
la toute petite flèche à côté de ce pot de peinture,
vous avez plein de couleurs à votre disposition : 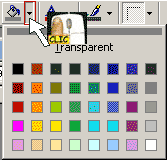 .
Essayez : Mettez un fond jaune au champ Prenom.
.
Essayez : Mettez un fond jaune au champ Prenom.
Ca veut dire que le fond du champ sera de la même couleur que le fond du formulaire.
Essayez : Demandez couleur "Transparent" pour le champ Prenom, et lancez le formulaire en mode saisie de données.
En fait il redevient de la couleur que vous aviez choisi avant.
Oui, je sais c'est délicat. Faites la marche à suivre suivante scrupuleusement pour mieux comprendre :
Yes ! Essayez pour voir si vous avez bien compris !
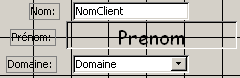 .
.
Si : Menu Affichage/Grille.
Personnellement, j'évite de la masquer parce que d'une part elle me sert de repères pour aligner mes champs, et si je l'enlève, je ne vois plus instantanément si je suis en mode Création ou saisie de données... C'est vous qui voyez..
Indirectement : Si vous ne voulez plus ces petits à-coups quand vous déplacez les champs, allez dans le menu Format/Aligner sur la grille. Essayez, et ensuite essayez de déplacer vos champs : Ils se déplacent cette fois de manière vraiment plus précise... Ou alors, maintenez la touche ALT GR enfoncée pendant que vous déplacez les champs
A vous de voir. Si vous voulez réafficher la grille, c'est Affichage/Grille encore une fois, et si vous voulez qu'il recommence à déplacer les éléments par à-coups, c'est à nouveau Format/Aligner sur la grille.
![]()
Aux couleurs de fond. Vous pouvez définir des couleurs de fond pour
chaque champ, chaque étiquette aussi d'ailleurs, mais également
pour le formulaire lui-même. Admettons que vous désirez un fond
Orange pour tout le formulaire, vous cliquez simplement ailleurs que sur un
champ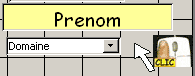 , et vous demandez
la couleur orange comme fond avec l'icône J.
, et vous demandez
la couleur orange comme fond avec l'icône J.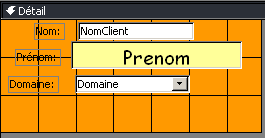 .
.
Oui, essayez : appliquez une bordure rouge au champ prénom : ![]()
Juste à côté, avec l'icône M, vous pouvez choisir
l'épaisseur de la bordure : Essayez d'en installer une épaisse
: ![]()
A choisir "l'effet spécial" d'affichage du champ : On peut avoir l'impression que le champ est creusé, ou au contraire en relief. Voici les différents effets que vous pouvez obtenir:
ATTENTION : Comme vous allez vous en rendre compte, les effets spéciaux, les couleurs de fonds, et les couleurs et épaisseurs de bordures interagissent les unes avec les autres, et il est nécessaire que vous fassiez plusieurs tests, et à chaque test aller voir ce que ça donne en mode création, cliquer dans le champ Prenom, cliquer sur un autre champ pour constater le changement dans l'apparence, et voir par vous même comment les différents attributs (Bordure et fond) interagissent.
| Icône | Dénomination | Exemple | Remarque |
|
Plat
|
Le fond est ici défini en jaune, et la bordure est bleue, taille moyenne | ||
|
En relief
|
Le fond est ici défini en bleu pâle, la bordure est ici inopérante (Couleur et épaisseur de bordure incompatible avec cet effet) | ||
|
3D Enfoncé
|
Le fond est ici défini en orangé/beige. C'est l'effet spécial de loin le plus utilisé dans Windows, mais généralement le fond est laiissé blanc. Ici aussi, la couleur et l'épaisseur de la bordure sont incompatibles. | ||
|
Gravé
|
Lorsqu'on est dans un AUTRE champ, voici son apparence : |
Le fond a été ici défini en orangé/beige, MAIS... Il ne se voit QUE lorsque on clique dans le champ Prenom, sinon, la couleur est automatiquement mise à "Transparent" | |
|
Ombré
|
Le fond a été ici défini en vert pâle, et la bordure en violet, de taille assez grosse. En fait, l'épaisseur de la bordure détermine l'épaisseur de l'ombre. Ici, les couleurs sont vraiment mal choisies. Ce serait plus élégant d'avoir une fine bordure gris foncé, avec un fond blanc | ||
|
Ciselé
|
Lorsqu'on est dans un AUTRE champ, voici son apparence : |
On ne se rend pas bien compte sur cet exemple, mais un fin liseré, comme une sorte de soulignement apparait sous le champ. Autrement, cet effet spécial se comporte exactement comme "Gravé". |
Evidemment... Vous pouvez obtenir carrément un résultat débile
comme ceci : (On donne l'apparence des champs aux étiquettes et l'apprence
d'étiquettes aux champs) : ![]()
J'ai simplement demandé Couleur de bordure : Transparent, et couleur de fond : Transparent
Evidemment. Vous vous souvenez ?
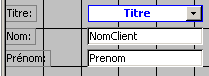 ici, j'ai mis
le champ titre en Bleu, gras, centré, avec une bordure de type "Plat",
bleue également, bordure mince, et que je n'ai pas envie de refaire la
même mise en forme pour par exemple le Prénom parce que c'est un
peu ennuyeux de tout re faire, jeux peux simplement lui dire "Prend la
mise en forme de Titre, et applique tout la même chose à Prenom"
?
ici, j'ai mis
le champ titre en Bleu, gras, centré, avec une bordure de type "Plat",
bleue également, bordure mince, et que je n'ai pas envie de refaire la
même mise en forme pour par exemple le Prénom parce que c'est un
peu ennuyeux de tout re faire, jeux peux simplement lui dire "Prend la
mise en forme de Titre, et applique tout la même chose à Prenom"
? Oui, on peut. Si vous voulez essayer, il faut que vous soyez dans ce cas de
figure : 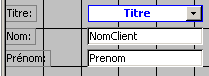 Faites-le
à titre d'exercice (Donc mettez bien en forme Titre comme demandé).
Faites-le
à titre d'exercice (Donc mettez bien en forme Titre comme demandé).
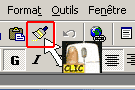
Et voilà, les deux champs ont maintenant la même mise en forme
: 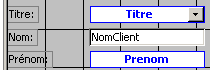
Avec un peu d'imagination, et en utilisant un maximum d'options de mise en
forme, vous pouvez faire en sorte de faire ressembler le champ Remarque à
une sorte de tableau d'école, comme si c'était un tableau sur
lequel on écrivait les remarques avec une craie jaune, comme ceci : .
Comme exercice, essayez de reproduire le plus fidèlement possible cette
remarque (son apparence donc).
.
Comme exercice, essayez de reproduire le plus fidèlement possible cette
remarque (son apparence donc).
J'ai volontairement placé comme exemple la remarque de Georges Brassens, simplement car elle est assez longue. Donc, vous allez devoir vous amuser à redimensionner le champ, son étiquette, déplacer l'étiquette au dessus du champ, appliquer des effets spécieux, des couleurs de bordure, de fond, de caractère, centrer le texte, mettre l'étiquette en italique... Enfin vous voyez ce que je veux dire : D'une part ça va vous mettre à l'aise avec les mises en forme des champs, et d'autre part, vous allez constater qu'on peut passer beaucoup beaucoup beaucoup de temps à peufiner à l'extrême l'apparence des champs... Vous voici transfiguré de concepteur de bases de données en véritable "Database Painter "
Attention toutefois, si vous avez
regardé l'exemple attentivement, vous aurez constaté que bien
que centré, le texte à malgré tout une fâcheuse tendance
à se coller plutôt à gauche du champ Remarque qu'à
droite. En fait c'est du au fait que quand on clique dans le champ, un ascenseur
apparait, pour simplement permettre de se déplacer dans une zone de remarque
qui serait vraiment très très grande :  .
Nous verrons plus tard comment faire pour enlever cet ascenseur en cas de besoin..
.
Nous verrons plus tard comment faire pour enlever cet ascenseur en cas de besoin..
![]()
Oui *
*sauf la liste déroulante A, mais on ne s'en occupe pas, c'est simplement pour sélectionner les différents champs de votre formulaire, mais c'est plus simple de directement cliquer dessus. On oublie !
Non plus.
Non plus.
Fermez votre formulaire, ne l'enregistrez pas
| On peut donc personnaliser chaque champ, chaque étiquette à l'envi : chaque objet peut se colorer de plusieurs manières : on peut définir la couleur des caractères, de la bordure et du fond. On peut également changer la police, ainsi que sa taille, et mettre en Gras/Italique/Souligné. Le fond du formulaire peut également se parer de n'importe quelle couleur. |
Pour voir les solutions, il vous suffit de sélectionner le questionnaire ci-dessus : 3 petites étoiles *** apparaîtront en face des bonnes réponses. |
|
L'exercice consiste à créer un formulaire en mode création, toujours basé sur T_Celebrite, en prenant exemple sur ce modèle :
L'exercice ne consiste pas à
vous rendre fou en essayant de recopier le plus fidèlement possible
chaque champ, mais plutôt de garder l'esprit général
du formulaire : Regardez des détails comme la couleur de fond du
nom et du prénom qui change, ainsi que la remarque. Téléchargez la solution de l'exercice ici, qui n'est en fait que ProFormation.MDB tel qu'il devrait être à la fin de cette leçon. |
Si vous n'êtes pas tout à fait certain d'avoir suivi correctement toutes les étapes de cette leçon, vous avez la possibilité de télécharger ici la version de ProFormation.mdb exactement dans l'état ou elle devrait être à la fin de cette leçon.
Avez-vous une question technique
concernant cette leçon ? Cliquez
ici !
Une remarque sur cette leçon ? Un problème
? Une erreur ? une ambiguité ? Soyez
gentil de m'en informer