

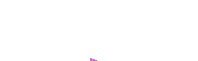



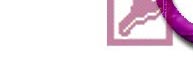
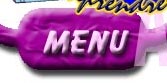

 Leçon 36 : Formulaires : Utilisation d'onglets
Leçon 36 : Formulaires : Utilisation d'onglets Temps
nécessaire pour suivre cette leçon : Entre trois quarts d'heure
et une petite heure
Temps
nécessaire pour suivre cette leçon : Entre trois quarts d'heure
et une petite heure
Pour suivre cette leçon, vous devez avoir suivi les leçons précédentes. Ou plus précisément, vous devez être en possession de la base de données ProFormation.mdb telle qu'elle était à la fin de la leçon précédente. Si vous n'êtes pas certain de l'avoir, vous pouvez la télécharger ici
| Dans cette leçon, nous allons voir comment utiliser le contrôle "Onglets", et nous allons constater comment faire pour scinder les informations (les champs) en petits groupes isolés, afin de ne pas avoir d'écrans surchargés. C'est une méthode particulièrement sympathique ! |
 Sommaire
SommaireAvant de commencer cette leçon, créez un nouveau formulaire basé sur T_Celebrite, comme d'habitude.
Les onglets permettent de gérer un grand nombre d'informations sur une seule page. Par exemple, dans Access, si vous allez dans le menu Outils/Options, vous voyez ces onglets :
![]()
Alors, à quoi servent-ils, ces onglets ?
Exactement. Les onglets servent simplement à diviser un grand nombre d'informations d'une même nature (les options d'Access) en plusieurs pages (onglets), afin de garder toute la lisibilité requise.
Donc pour illustrer ces onglets, nous allons en créer nous-même pour diviser les champs de notre table T_Celebrite en différents groupes de champs, par exemple comme ceci :
![]() . Chaque onglet
abrite un certain nombre de champs qui se "ressemblent" plus
ou moins : Par exemple, dans l'onglet Infos Générales, nous allons
pouvoir y mettre les champs Titre, NomClient, Prenom et Domaine
:
. Chaque onglet
abrite un certain nombre de champs qui se "ressemblent" plus
ou moins : Par exemple, dans l'onglet Infos Générales, nous allons
pouvoir y mettre les champs Titre, NomClient, Prenom et Domaine
: 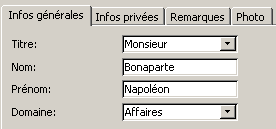 . Dans Infos
privées, les renseignements plus "privés", tels que
le pays, l'état civil, le salaire et la date de naissance y seront accueillis
:
. Dans Infos
privées, les renseignements plus "privés", tels que
le pays, l'état civil, le salaire et la date de naissance y seront accueillis
: 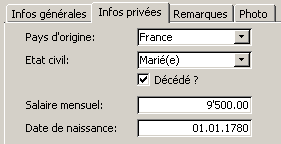 . Un 3ème
onglet pourrait ne contenir que la remarque (J'ai
enlevé l'étiquette Remarque qui faisait double emploi avec le
titre de l'onglet) :
. Un 3ème
onglet pourrait ne contenir que la remarque (J'ai
enlevé l'étiquette Remarque qui faisait double emploi avec le
titre de l'onglet) :  ,
et le dernier onglet comporte la photo :
,
et le dernier onglet comporte la photo : 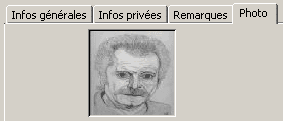
Vous allez utiliser le contrôle onglet de le boîte à outils
: 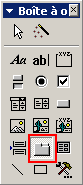 . Vous allez simplement
cliquer dessus, n'essayez pas de le faire glisser dans votre
formulaire, cliquez dessus, lâchez la souris, allez ensuite en haut à
gauche de votre formulaire, et cliquez simplement :
. Vous allez simplement
cliquer dessus, n'essayez pas de le faire glisser dans votre
formulaire, cliquez dessus, lâchez la souris, allez ensuite en haut à
gauche de votre formulaire, et cliquez simplement : 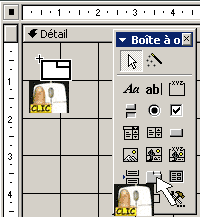 .
Vous voici propriétaire d'un contrôle onglet muni de 2 pages (2
onglets):
.
Vous voici propriétaire d'un contrôle onglet muni de 2 pages (2
onglets): 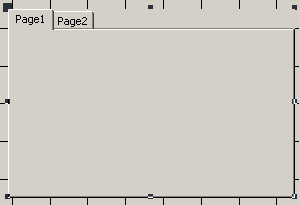
Je ne sais pas. Ce n'est pas important, parce qu'on peut en supprimer et en ajouter comme on veut.
Vous pouvez cliquer sur Page1 ou Page2 en mode création, ou en mode saisie de données : le résultat sera que vous passez d'un onglet à l'autre.
En mode création, vous cliquez avec le bouton droit
de la souris sur Page1, et vous demandez les propriétés.
Dans l'onglet (des propriétés)
Format, vous précisez que la légende est Infos
Générales :  . Ce sera le nom de votre premier onglet :
. Ce sera le nom de votre premier onglet : ![]() .
Je pense que vous devriez pouvoir renommer l'onglet Page2 vous-même en
Infos privées :
.
Je pense que vous devriez pouvoir renommer l'onglet Page2 vous-même en
Infos privées : 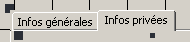
Cliquez avec le bouton droit de votre souris sur l'onglet Infos
privées, et choisissez "Insérer une page"
: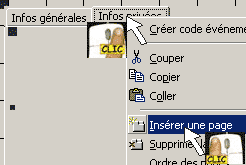 . Voici votre
nouvelle page :
. Voici votre
nouvelle page : ![]() .
Renommez vous-même cet onglet en Remarques
:
.
Renommez vous-même cet onglet en Remarques
: ![]()
Exactement. Allez-y : ![]()
Oui. Nous allons commencer par mettre les champs généraux dans Infos générales.
Marche à suivre :
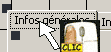
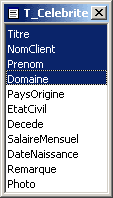 (Si vous ne savez plus comment on fait, c'est que vous manquez franchement
de pratique, et vous êtes bon pour revoir la leçon
30 !)
(Si vous ne savez plus comment on fait, c'est que vous manquez franchement
de pratique, et vous êtes bon pour revoir la leçon
30 !) 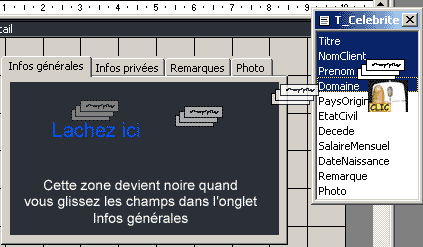
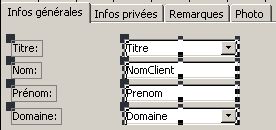
Vous venez d'installer une série de champs dans le premier onglet Infos
générales. Si vous cliquez sur les autres onglets, ils sont toujours
vides : 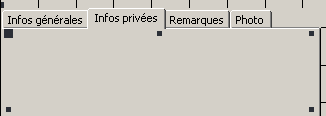 . Lancez
le formulaire en mode saisie de données, vous constaterez également
les champs ne sont visibles QUE sur l'onglet Infos Générales,
ce qui est totalement logique.
. Lancez
le formulaire en mode saisie de données, vous constaterez également
les champs ne sont visibles QUE sur l'onglet Infos Générales,
ce qui est totalement logique.
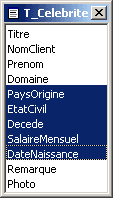 ,
je répète exactement la même chose, mais cette fois en les
glissant sur l'onglet "Infos privées" !
,
je répète exactement la même chose, mais cette fois en les
glissant sur l'onglet "Infos privées" !Oui. Vous commencez d'abord par cliquer sur "Infos privées",
puis vous suivez exactement la même marche à suivre que pour les
champs "Infos générales" juste ici au-dessus. Allez-y
! Voici le résultat en mode saisie de données, sur Napoléon
: 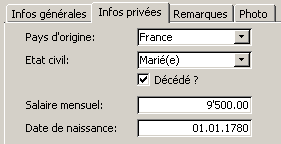
Dans ce cas, placez la remarque dans l'onglet remarque, et la photo dans l'onglet Photo, allez, hop hop hop ! On n'est pas à la plage ici !!!
* J'en connais des mots compliqués, n'est-ce pas ?
Oui, sinon ça fait double emploi avec le nom de l'onglet : 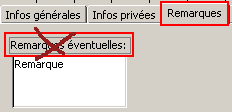 .
Pas très joli...
.
Pas très joli...
Lancez votre formulaire en mode saisie de données : les données peuvent se saisir de manière plus conviviale. en fait, ça devrait vous rappeler la leçon 33 : les cadres et les titres qui permettent de faire également des groupes de champs. Rappelez-vous l'exercice qui vous était proposé :
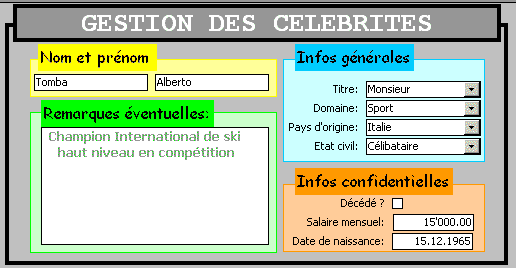
Les onglets ont en fin de compte la même fonction, sauf qu'on utilise plutôt les onglets quand on a vraiment beaucoup, beaucoup de champs.
Dans notre cas, à la limite, les onglets sont un peu superflus, mais cette leçon était destinée à vous les montrer.
En fait, on n'aurait pas dû y mettre les deux champs principaux Nom
et Prénom dans un onglet, mais plutôt au-dessus
de tous les onglets, comme ceci : 
Allons-y :
 .
Pour ce faire, il s'agit de faire un peu glisser tous les onglets vers le
bas. ATTENTION : Il y a un endroit
tout a fait particulier ou il faut cliquer pour arriver à descendre
le groupe d'onglets : C'est juste ici :
.
Pour ce faire, il s'agit de faire un peu glisser tous les onglets vers le
bas. ATTENTION : Il y a un endroit
tout a fait particulier ou il faut cliquer pour arriver à descendre
le groupe d'onglets : C'est juste ici :  .
Descendez un peu les onglets en les faisant glisser vers le bas. Vous obtenez
maintenant un peu plus d'espace :
.
Descendez un peu les onglets en les faisant glisser vers le bas. Vous obtenez
maintenant un peu plus d'espace : 
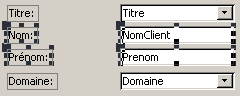
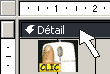
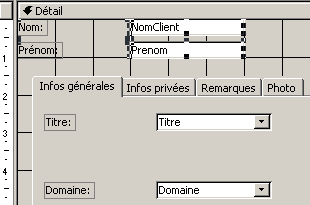

Maintenant, quel que soit l'onglet dans lequel vous vous trouvez, le nom et le prénom seront toujours visibles.
Essayez : lancez votre formulaire en mode saisie de données, déplacez vous d'enregistrement en enregistrement, et voyez par vous-même à quel point c'est plus confortable.
Il est même possible d'intégrer des petites images associées
aux onglets : regardez plutôt , je place une image qui représente
une petite bulle verte à l'onglet Infos générales
: ![]()
Pour que vous puissiez installer des petites bulles sur vos onglets,
il faut que je vous les fournisse : Les voici :  -
-  -
-  -
-  (Enregistrez
ces petites bulles sur votre PC avec Bouton droit de la souris, enregistrer
sous, anfin comme d'habitude, quoi...)
(Enregistrez
ces petites bulles sur votre PC avec Bouton droit de la souris, enregistrer
sous, anfin comme d'habitude, quoi...)
Bienvenue dans la jungle des formats d'images numériques !
L'explication détaillée des différents formats dépasserait largement le cadre de ce cours : toujours est-il que pour les onglets, le seul format accepté est le BMP, alors que pour les objets OLE et les fonds d'écran, les JPG sont également acceptés... Allez comprendre... ! On vit avec.
Maintenant que vous avez vos 4 fichiers enregistrés sur votre disque dur (bullebleue.bmp, bullerouge.bmp, bullejaune.bmp et bulleverte.bmp), nous allons les intégrer à nos onglets.
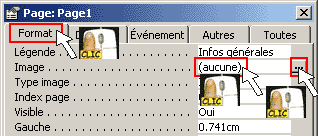 ...
Facile !
...
Facile !
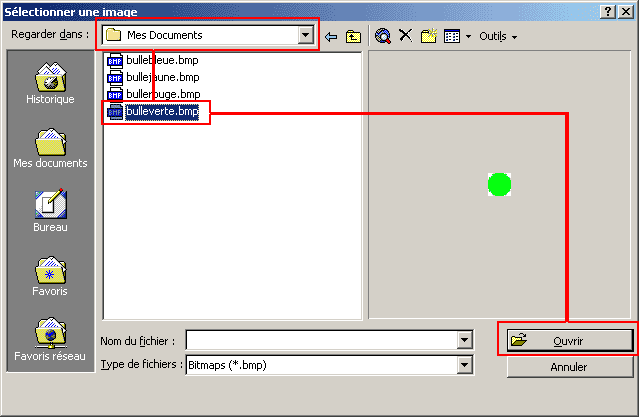 , et cliquez
sur Ouvrir
, et cliquez
sur Ouvrir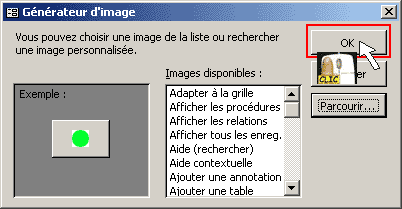
Et voilà : ![]()
Alors, mettez les différentes autres bulles aux autres onglets
: ![]()
(Dans les 4 coins des petites bulles, il y a du blanc : C'est normal, une image est toujours carrée ou rectangulaire : si j'avais coloré ces coins en gris, vous n'auriez pas vu cette particularité, et ç'aurait été plus joli, mais moins compréhensible)
Nous allons encore voir comment changer l'aspect des onglets. On peut
par exemple les montrer sous forme de boutons, comme ceci : ![]()
Rien. C'est un gadget. C'est juste une question
esthétique. Allez dans les propriétés des onglets
 , et
dans l'onglet Format, demandez dans Style
: Boutons.
, et
dans l'onglet Format, demandez dans Style
: Boutons.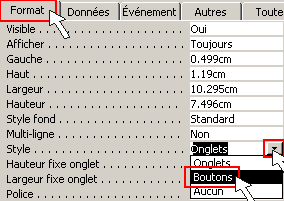
Oui, c'est juste au dessus : Multi-ligne : ![]() .
Il faut faire attention, parce qu'on ne s'aperçoit de ce
système de multi-lignes que lorsque le contrôle
onglets est trop mince pour contenir tous les onglets en
largeur : essayez d'amincir vos onglets comme ceci :
.
Il faut faire attention, parce qu'on ne s'aperçoit de ce
système de multi-lignes que lorsque le contrôle
onglets est trop mince pour contenir tous les onglets en
largeur : essayez d'amincir vos onglets comme ceci : 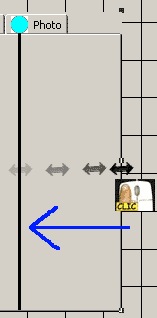 .
Voici le résultat :
.
Voici le résultat :  .
On ne voit plus tous les onglets (il manque celui de la photo),
mais il y a 2 flèches
.
On ne voit plus tous les onglets (il manque celui de la photo),
mais il y a 2 flèches ![]() sur lesquelles on peut cliquer en mode saisie de données
pour faire défiler les onglets.
sur lesquelles on peut cliquer en mode saisie de données
pour faire défiler les onglets.
Vous avez tout compris. Si vous mettez ![]() à Oui, alors, vous aurez 2 rangées d'onglets, plus
sympathiques, comme ceci :
à Oui, alors, vous aurez 2 rangées d'onglets, plus
sympathiques, comme ceci : 
Aucune idée !
 ,
je n'ai plus cette petite zone
,
je n'ai plus cette petite zone  pour cliquer dessus pour avoir les propriétés
de tous les onglets... Comment faire ?
pour cliquer dessus pour avoir les propriétés
de tous les onglets... Comment faire ?Ca m'a torturé l'esprit pendant un bon moment, mais j'ai
trouvé une astuce : cliquez TRES EXACTEMENT sur le
bord droit des onglets, comme ceci : 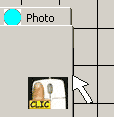 .
ATTENTION : Ca c'est trop à gauche :
.
ATTENTION : Ca c'est trop à gauche : 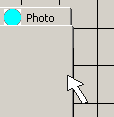 (ca ne marche pas), et ça c'est trop à droite
(ca ne marche pas), et ça c'est trop à droite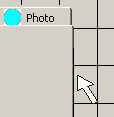 ,
c'est vraiment SUR le bord qu'il faut cliquer, avec le bouton droit,
et demandez les propriétés.
,
c'est vraiment SUR le bord qu'il faut cliquer, avec le bouton droit,
et demandez les propriétés.
Si vous cliquez avec le bouton gauche, ça vous permettra
de redimensionner vos onglets : 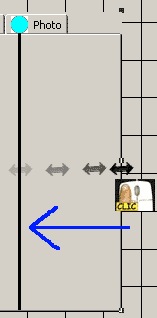 .
.
Petite remarque importante : faites toujours bien attention au fait que vous avez plusieurs onglets qui sont les uns sur les autres, et que donc, vous ne voyez le contenu que d'un seul à la fois... Si vous réduisez la taille de vos onglets en étant par exemple sur la remarque, vos pouvez vous dire "Comme la zone de la remarque est assez petite, je peux réduire mes onglets d'autant". Pas forcément, puisque sur un autre onglet, par exemple "Infos privées", vous avez peut-être des champs qui s'étirent plus à droite que votre remarque... Le contrôle Onglets va simplement REFUSER de se réduire de trop, afin d'éviter d'"écrabouiller" les champs qui se trouveraient sur un onglet que vous n'avez pas vu... et vous pourriez ainsi facilement vous dire "Mais il m'ennuie ! pourquoi est-ce que je ne peux pas réduire ce satané onglet ! Il est trop large"... Vous saurez que c'est à cause des contenus des AUTRES onglets, derrière !
Maintenant, fermez votre formulaire, et Enregistrez-le sous F_CelebriteOnglet
| Les onglets sont une manière d'organiser de nombreux champs au sein d'un même écran. Il est en effet souvent plus facile de lire une petite quantité d'informations à chaque fois, et de changer d'onglet lorsque que c'est nécessaire, plutôt qu'un grand nombre de champs sur un même écran donnant par là-même une impression de fouillis. On organise ses onglets par rubrique, mais on n'est pas toutefois pas obligé de placer tous les champs dans les onglets : on peut très bien en installer certains en dehors des onglets pour que ceux-ci soient toujours visibles, quel que soit l'onglet dans lequel on se trouve. |
Pour voir les solutions, il vous suffit de sélectionner le questionnaire ci-dessus : 3 petites étoiles *** apparaîtront en face des bonnes réponses. |
|
L'exercice consiste à créer une nouvelle base de données appelée Hôpital.MDB, dans laquelle vous créerez une table T_Patient pourvue des champs suivants :
L'exercice consiste à créer un formulaire F_Patient, pourvu de 4 onglets, séparant les champs comme suit : 1. Infos générales : Voici une image de l'onglet Vaccins reçus
pour vous donner une idée (Les cases cochées Grippe et Hépatite
A ainsi que Dr Malbourt sont des purs produits de mon imagination):
|
Si vous n'êtes pas tout à fait certain d'avoir suivi correctement toutes les étapes de cette leçon, vous avez la possibilité de télécharger ici la version de ProFormation.mdb exactement dans l'état ou elle devrait être à la fin de cette leçon.
Avez-vous une question technique
concernant cette leçon ? Cliquez
ici !
Une remarque sur cette leçon ? Un problème
? Une erreur ? une ambiguité ? Soyez
gentil de m'en informer