

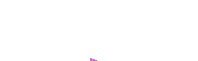



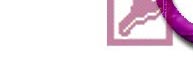
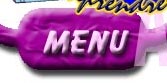

 Leçon
39 : formulaires : Gestion de sa taille, mode tabulaire, en-têtes de formulaire
Leçon
39 : formulaires : Gestion de sa taille, mode tabulaire, en-têtes de formulaire Temps
nécessaire pour suivre cette leçon : Entre trois quart d'heure
et une petite heure
Temps
nécessaire pour suivre cette leçon : Entre trois quart d'heure
et une petite heure
Pour suivre cette leçon, vous devez avoir suivi les leçons précédentes. Ou plus précisément, vous devez être en possession de la base de données ProFormation.mdb telle qu'elle était à la fin de la leçon précédente. Si vous n'êtes pas certain de l'avoir, vous pouvez la télécharger ici
| Dans cette leçon,
nous allons étudier comment le formulaire se comporte par rapport
à la taille de l'écran, et nous allons voir ce qui se
passe dans le cas où le formulaire est trop grand ou trop petit.
Nous verrons en 2ème partie comment faire pour avoir soit un seul enregistrement par écran, soit plusieurs. |
 Sommaire
SommaireAvant de continuer la leçon, assurez-vous d'avoir le fond du formulaire en Jaune pâle, pour avoir les mêmes écrans que moi : Il s'agit du même formulaire F_CelebriteProprieteAvancee que lors de la fin de la leçon précédente.
Une propriété intéressante du formulaire : sa taille.
Votre formulaire a des limites : 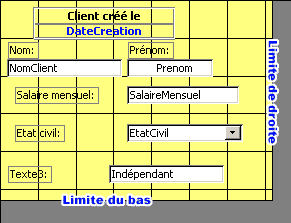 .
Vous les percevez en mode création, mais pas en mode saisie
de données :
.
Vous les percevez en mode création, mais pas en mode saisie
de données : 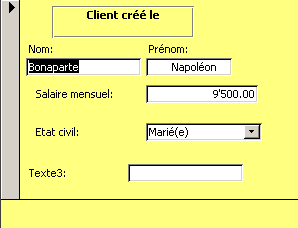 .
En mode saisie de données, vous avez juste une petite ligne
noire horizontale (un peu en dessous de Texte3 - qui
est une zone Ab| que j'ai mis par erreur. Mea Culpa...).
.
En mode saisie de données, vous avez juste une petite ligne
noire horizontale (un peu en dessous de Texte3 - qui
est une zone Ab| que j'ai mis par erreur. Mea Culpa...).
Ces limites de formulaire ont leur importance dans le cas ou elles sont trop à droite ou trop en bas.
En mode création, vous pouvez tirer la limite vers le bas : 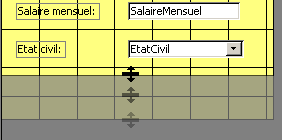
Mais il ne faut pas exagérer, car il y a un effet
secondaire indésirable : actuellement, en mode saisie de données,
les touches de votre clavier Page Up et Page Down permettent de passer
d'un enregistrement à l'autre sans encombre... MAIS, si vous élargissez
trop votre formulaire vers le bas, de manière à ce qu'il
dépasse l'écran (Il faut vraiment le faire exprès
: essayez de le descendre jusqu'à 26 centimètres :  ).
).
A présent, lorsque vous lancez le formulaire en mode saisie de
données, et que vous essayez d'utiliser les touches Page
Up ou Page Down pour changer d'enregistrement, votre
formulaire "saute", c'est à dire que comme il
est trop grand pour tenir sur l'écran, il montre le haut du formulaire,
et ensuite en appuyant sur Page Down, le bas. De plus, vous avez maintenant
un ascenseur vertical à droite de votre écran : 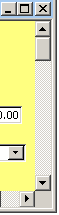 ,
qui permet de vous déplacer en haut et en bas de votre formulaire...
,
qui permet de vous déplacer en haut et en bas de votre formulaire...
Enfin, bref, c'est un peu crétin tout ça... Avec la taille
horizontale, c'est la même chose : 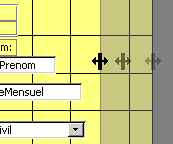 .
C'est à dire que si vous l'éloignez trop (Jusqu'à
39 par exemple :
.
C'est à dire que si vous l'éloignez trop (Jusqu'à
39 par exemple :  ),
vous obtiendrez un ascenseur horizontal en bas de votre écran qui
ne sert pas à grand chose :
),
vous obtiendrez un ascenseur horizontal en bas de votre écran qui
ne sert pas à grand chose : 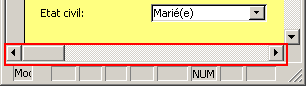 .
Il sert simplement à voir toute la partie droite de votre formulaire
qui est parfaitement inutile puisqu'il n'y a aucun champ dedans...
.
Il sert simplement à voir toute la partie droite de votre formulaire
qui est parfaitement inutile puisqu'il n'y a aucun champ dedans...
Prenez donc garde à ne pas imposer de tailles trop importantes
à vos formulaires : pensez bien à réduire la taille
comme ceci : 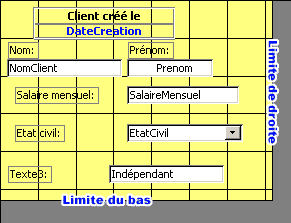
C'est vrai, mais en fait, quand vous déplacez un champ se trouvant
dans la zone du formulaire jusqu'en dehors : 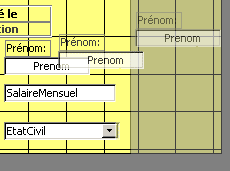 ,
ça agrandit automatiquement la marge de droite... MAIS si ensuite
vous le remettez à sa place, ou simplement vous effacez le champ
Prenom, le formulaire NE SE REDUIT PAS de lui-même
! :
,
ça agrandit automatiquement la marge de droite... MAIS si ensuite
vous le remettez à sa place, ou simplement vous effacez le champ
Prenom, le formulaire NE SE REDUIT PAS de lui-même
! : 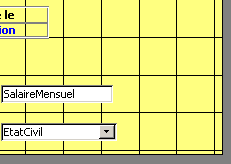 . C'est
la raison pour laquelle il faut constamment rester attentif à la
taille de votre formulaire, et fréquemment le réajuster
!
. C'est
la raison pour laquelle il faut constamment rester attentif à la
taille de votre formulaire, et fréquemment le réajuster
!
Petite astuce : pour le régler à
la fois en hauteur ET en largeur, utilisez la quadruple flèche
qui se trouve au coin en bas à droite de votre formulaire quand
vous avez votre souris à cet endroit : 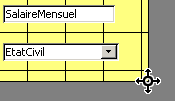
Fermez votre formulaire, et nommez-le F_CelebriteProprieteAvancee
Remarque concernant la résolution de l'écran : l'écran de votre PC à une certaine taille : c'est un 15, 17, 19, 20, ou 21 pouces (c'est la taille de sa diagonale).
Ca, c'est une chose.
Mais il y a une autre chose à connaître, c'est la résolution ! Votre écran est divisé en petits points qui s'appellent des pixels. Il y en a un certain nombre sur votre écran : c'est justement ce nombre qui détermine la résolution de votre écran. par exemple, vous pouvez avoir 800 pixels sur la largeur de l'écran, et 600 sur la hauteur.
On dit alors que vous avez une résolution de 800X600... Mais il y en a d'autres : 640X480, 1024X768, 1600X1200, et d'autres encore...
Pour en savoir plus sur ces fameux pixels, cliquez ici
Si vous changez la résolution de votre écran, vous allez
mieux comprendre. Pour changer la résolution (rien
à voir avec Access), cliquez sur ![]() /Paramètres/Panneau
de configutration. Dans ce panneau de configuration, vous voyez une icône
"Affichage" :
/Paramètres/Panneau
de configutration. Dans ce panneau de configuration, vous voyez une icône
"Affichage" : ![]() .
.
Cliquez deux fois dessus, et cliquez sur l'onglet ![]() .
C'est avec ce petit curseur
.
C'est avec ce petit curseur 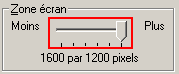 que vous allez pouvoir déterminer la résolution de votre
écran : réglez le à 640X400
que vous allez pouvoir déterminer la résolution de votre
écran : réglez le à 640X400  ,
et cliquez sur OK : vous allez constater que votre écran est "écrit
plus gros", mais... il y a moins d'éléments
dessus !
,
et cliquez sur OK : vous allez constater que votre écran est "écrit
plus gros", mais... il y a moins d'éléments
dessus !
Voici mon écran tel que je le vois en 1600X1200
: 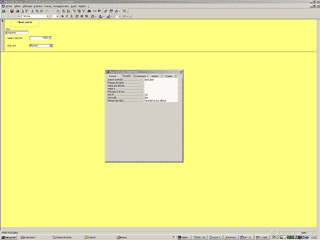
Et voici exactement le même tel que je le vois en 640X480
: 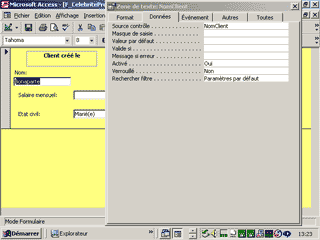
Vous voyez la nuance ? mon écran physique est évidemment toujours de la même taille, mais dans le premier cas, tous les éléments sont plus petits, plus précis, et donc on peut en mettre plus, tandis que dans le 2ème cas, tous les éléments sont plus gros, et donc il y en a moins... Mais ça fait peut être moins mal aux yeux.
... Votre formulaire que vous avez mis un temps fou à peaufiner au millimètre sera tout à coup d'un aspect pas terrible:
Il va soit paraître tout minuscule au milieu de votre écran, soit il va commencer à déborder de tous les côtés...
Evidemment !
Mais dans la pratique, il est tout à fait possible que vous copiez votre base de données sur un autre ordinateur, avec une résolution différente (sur un ordinateur portable par exemple), ou alors, plus couramment, il s'agit d'une base de données que vous allez mettre en réseau (Leçon 20), et dans ce cas, il n'est pas du tout évident que tous les utilisateurs aient la même résolution... Et vous ne pourrez pas forcément leur imposer la résolution qui convient à vos formulaires...
A vrai dire, pas grand chose...
Le conseil que je peux vous donner, c'est de définir votre écran dans la résolution la plus courante, à savoir 800X600 (ce qui a bien des chances d'être déjà votre cas, par conséquent), et de développer vos formulaires avec cette résolution.
Il faudra simplement que vous restiez conscient que dans ce cas, si par malheur votre base de données est lue sur un PC qui a une résolution de 640X480, votre formulaire risque alors de "déborder" de l'écran... Et, inversément, si vous lisez ce formulaire sur un écran de résolution 1600X1200, il aura l'air tout petit, tout perdu au mileiu de l'écran...
Mais encore une fois, si vous respectez le standard 800 X 600, vous risquez le moins de déconvenues.
En fait, c'est cette double notion de taille d'écran/résolution qui est parfois difficile à appréhender. En gros :
| Vous avez un écran de | Vous avez une résolution de | Ce qui se passe |
| 15 pouces | 640X480 | Un petit écran, certes, mais une basse résolution, ce qui fait que ce sera écrit assez gros... Par contre, vous n'aurez pas beaucoup de place pour vous mouvoir à l'écran |
| 15 pouces | 1600X1200 | Un petit écran, une résolution immense : ca va être écrit tellement petit qu'il vous faudra quasiment une loupe pour lire les informations affichées... Par contre vous aurez beaucoup plus d'informations à l'écran... |
| 21 pouces | 640X480 | Une petite résolution, un écran gigantesque : Vous n'aurez pas plus d'information à l'écran qu'avec un écran de 15 pouces, mais ce sera écrit tellement gros que vous pourrez vous reculer de 3 mètres, vous arriverez encore à lire |
| 21 pouces | 1600X1200 | Un grand écran, une haute résolution
: C'est le must ! Attention : C'est une configuration coûteuse, car il faut un grand écran (2000 francs suisses à peu près - 1300 Euros), et une carte graphique qui permette la résolution aussi élevée... |
Je n'ai pas mis toutes les résolutions ni toutes les tailles d'écran, je n'ai expliqué que les extrêmes.
Sachez que le standard de Facto* est : Ecran de 17 pouces, résolution : 800X600.
* Un standard de Facto est un standard qui s'est imposé par lui-même sans que personne ne l'impose : la hauteur de tous les pare-chocs de toutes les marques des voitures est un standard de Facto... Imaginez le massacre quand vous vous parquez si tous les pare chocs n'étaient pas à la même hauteur
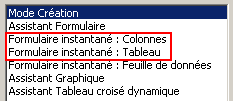 .
J'ai donc bien compris que le mode tableau, c'est quand on veut voir plusieurs
enregistrements sur un même écran, mais quand on demande
le mode création, on est systématiquement en mode Colonnes
(Un seul enregistrement par écran). On peut changer ça une
fois que le formulaire est déjà construit ?
.
J'ai donc bien compris que le mode tableau, c'est quand on veut voir plusieurs
enregistrements sur un même écran, mais quand on demande
le mode création, on est systématiquement en mode Colonnes
(Un seul enregistrement par écran). On peut changer ça une
fois que le formulaire est déjà construit ?Oui. Demandez un nouveau formulaire en mode création, basé sir
T_Celebrite. Placez-y les champs Nom et Prénom, comme ceci : 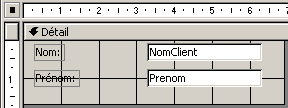 .
Si vous lancez le formulaire en mode saisie de données, vous visualiserez
donc un seul enregistrement par écran, ça, vous le saviez. Mais
demandez les propriétés du formulaire, et dans l'onglet Format,
demandez Affichage par défaut : Mode Continu :
.
Si vous lancez le formulaire en mode saisie de données, vous visualiserez
donc un seul enregistrement par écran, ça, vous le saviez. Mais
demandez les propriétés du formulaire, et dans l'onglet Format,
demandez Affichage par défaut : Mode Continu : 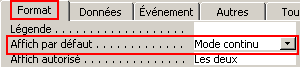 .
Lancez maintenant le formulaire en mode saisie de données :
.
Lancez maintenant le formulaire en mode saisie de données : 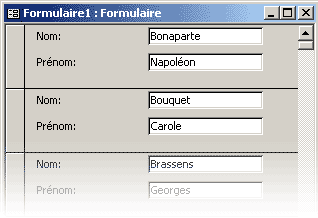
Oui. Pour ce faire, en mode création, allez d'abord dans le menu Affichage/En-tête
et pied de formulaire : 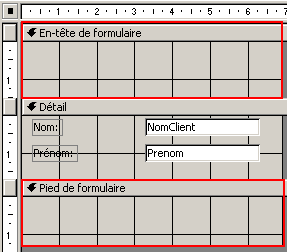 .
Une nouvelle section "En-tête de formulaire" apparaît
au-dessus, et une section "Pied de formulaire" apparaît en bas.
Ce que vous allez mettre dans "En-tête de formulaire" apparaîtra
une seule fois au dessus du formulaire. Le jeu consiste maintenant
à déplacer l'ETIQUETTE Nom dans la section "En-tête
de formulaire", mais PAS le champs NomClient, comme ceci :
.
Une nouvelle section "En-tête de formulaire" apparaît
au-dessus, et une section "Pied de formulaire" apparaît en bas.
Ce que vous allez mettre dans "En-tête de formulaire" apparaîtra
une seule fois au dessus du formulaire. Le jeu consiste maintenant
à déplacer l'ETIQUETTE Nom dans la section "En-tête
de formulaire", mais PAS le champs NomClient, comme ceci : 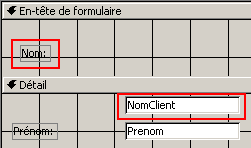 .
Vous y arrivez ?
.
Vous y arrivez ?
Ah ahhhh... restons calmes !
En fait, il y a une astuce diabolique de la mort qui tue de derrière les fagots : Il faut le couper-coller, comme ceci :

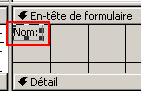 .
Et voilà !
.
Et voilà !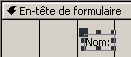
(Je vous demande de le déplacer un peu, car,
comme vous avez vu, quand on a fait Coller, il a mis l'étiquette toute
coincée en haut à gauche de l'En-tête de formulaire, et
comme on va renouveler l'exercice avec le prénom, si on n'avait pas bougé
le nom d'abord, lors du collage du Prénom, il l'aurait empilé
sur le Nom, comme ceci : ![]() ...
Beurk !)
...
Beurk !)
Oui. Vous pouvez le faire tout seul j'imagine ?
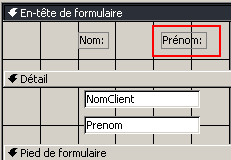
Parfait. Par contre en mode saisie de données, ça ne casse pas
des briques... 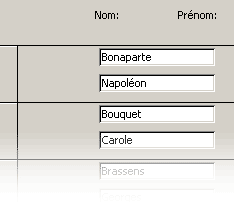 . Moi j'aurais préféré :
. Moi j'aurais préféré : 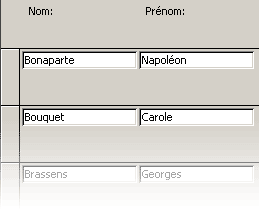
Allez-y, faites comme chez-vous !
Pendant que vous y êtes, resserez les sections, comme ceci : AVANT 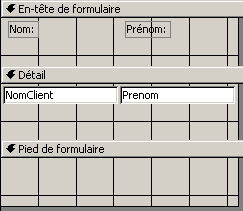 :
APRES :
:
APRES : 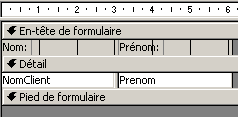 . Ce qui
nous donnera un formulaire plus compact, comme ceci :
. Ce qui
nous donnera un formulaire plus compact, comme ceci : 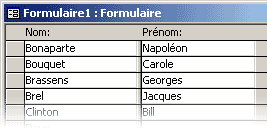 .
.
- Mettez donc les titres plus grand
- Effacez les deux points à côté de Nom: et Prenom:
- Imposez un fond vert à l'en-tête de formulaire
- Eclaircissez le formulaire en enlevant les cadres des champs et les séparateurs
d'enregistrement : 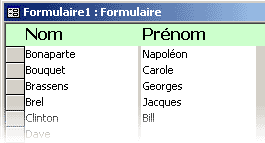
Retenez bien tout ce que nous avons vu ici, car ça va vous être très utile quand nous allons attaquer les états.
Vous constaterez que les états ont beaucoup de similitudes avec les formulaires !
Oui, avec le menu Fichier/Imrpimer, MAIS encore une fois, le formulaire est destiné principalement à SAISIR des données, c'est l'état qui va être vraiment optimisé pour imprimer les données. Vous pouvez malgréà tout imprimer ce formulaire, mais ne vous étonnez pas de constater que le résultat imprimé n'est pas terriblement génial !
Vous allez effectuer un petit exercice : vous allez ajouter le champ SalaireMensuel
à côté du prénom, et rendre le tout homogène,
de manière à obtenir ce résultat final : 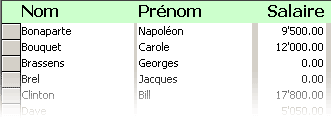
Bien ! Enregistrez ce formulaire sous le nom F_CelebriteCompact, et fermez-le.
Oui, pardon ... Hum : BRAVO, BRAVO, longue vie à vous ! La salle en délire se lève et les applaudissements se déchaî...
|
Le formulaire possède ses propres limites
: en haut et à gauche bien sûr, mais également en
bas et à droite. Il est nécessaire de l'ajuster régulièrement,
histoire d'éviter qu'il ne déborde de l'écran. Ecran
qui possède une taille, certes, mais également une résolution.
|
Pour voir les solutions, il vous suffit de sélectionner le questionnaire ci-dessus : 3 petites étoiles *** apparaîtront en face des bonnes réponses. |
|
L'exercice consiste à créer dans votre base de données habituelle un formulaire qui ressemble le plus possible à celui-ci :
Que vous enregistrerez sous F_CelebriteCompactExercice. Téléchargez la solution de l'exercice ici, qui n'est autre que la base de données ProFormation.MDB avec un formulaire en plus... |
Si vous n'êtes pas tout à fait certain d'avoir suivi correctement toutes les étapes de cette leçon, vous avez la possibilité de télécharger ici la version de ProFormation.mdb exactement dans l'état ou elle devrait être à la fin de cette leçon.
Avez-vous une question technique
concernant cette leçon ? Cliquez
ici !
Une remarque sur cette leçon ? Un problème
? Une erreur ? une ambiguité ? Soyez
gentil de m'en informer