

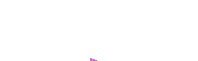



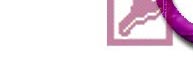
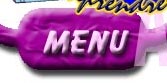

 Leçon 49 : Etats : En-têtes et pieds de page et
d'état, sauts de page manuels
Leçon 49 : Etats : En-têtes et pieds de page et
d'état, sauts de page manuels Temps
nécessaire pour suivre cette leçon : Entre trois bons quarts
d'heure et une heure et quart
Temps
nécessaire pour suivre cette leçon : Entre trois bons quarts
d'heure et une heure et quart
Pour suivre cette leçon, vous devez avoir suivi les leçons précédentes. Ou plus précisément, vous devez être en possession de la base de données ProFormation.mdb telle qu'elle était à la fin de la leçon précédente. Si vous n'êtes pas certain de l'avoir, vous pouvez la télécharger ici
| Dans cette leçon,
nous allons apprendre à gérer les en-têtes et
les pieds de page et d'état. Nous verrons également comment insérer la date et l'heure, ainsi que les numéros de page. Nous verrons enfin comment insérer un saut de page manuel. |
 Sommaire
SommaireL'en-tête de page s'affiche en haut de chacune des pages de l'état : s'il y a 50 pages, il y a 50 en-têtes de page.
Par contre, il n'y aura toujours qu'un seul en-tête d'état, quel que soit le nombre de pages. Même commentaire avec les pieds, sauf que les en-têtes, c'est en haut de la page, les pieds, c'est en bas...
Créez un nouvel état, en mode création, basé sur T_Celebrite.
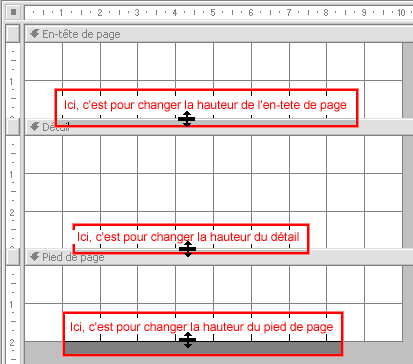
Réduisez la hauteur de chacune de ces sections, comme ceci : 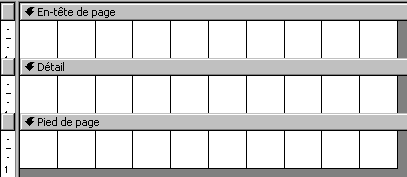
Dans l'en-tête de page placez une étiquette (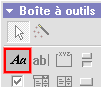 )
dans laquelle vous écrivez "En haut
de chaque page" :
)
dans laquelle vous écrivez "En haut
de chaque page" : 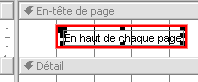 .
Agrandissez-la, et définissez-là en taille 15, bleu clair sur
fond bleu foncé, et centrez-là pour que le texte soit au milieu
de la zone bleue :
.
Agrandissez-la, et définissez-là en taille 15, bleu clair sur
fond bleu foncé, et centrez-là pour que le texte soit au milieu
de la zone bleue : 
Vous avez déjà oublié ? Les formulaires ! Rappelez-vous ! C'était à la leçon 31et 33 (vers le milieu).
Bien. Dans la section Pied de page, vous allez mettre la même zone, mais
écrivez "En bas de chaque page" : 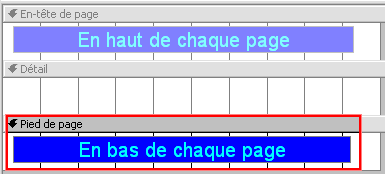
Oui, ça vous évitera de devoir faire 2 fois la mise en forme :
Oui : le prénom et le nom,
et vous supprimez leurs étiquettes, comme ceci : 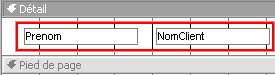 .
Lancez votre état en mode aperçu avant impression. Voici le haut
de la première page :
.
Lancez votre état en mode aperçu avant impression. Voici le haut
de la première page : 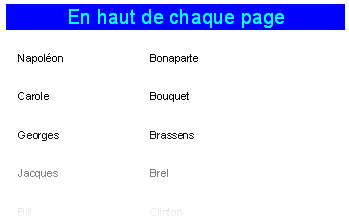 .
En fait, vous avez le haut et le bas de chaque page. Moi j'ai un total de 5
pages, comme ceci :
.
En fait, vous avez le haut et le bas de chaque page. Moi j'ai un total de 5
pages, comme ceci : 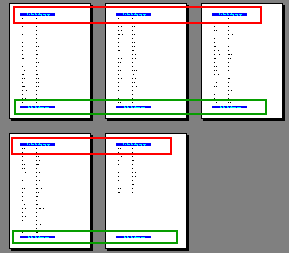 .
J'ai encadré les en-têtes de page en rouge et les pieds de page
en vert. J'ai 5 pages, donc j'ai 5 en-têtes de page, et 5 pieds de page.
.
J'ai encadré les en-têtes de page en rouge et les pieds de page
en vert. J'ai 5 pages, donc j'ai 5 en-têtes de page, et 5 pieds de page.
Constatez qu'à la dernière page, bien que la liste s'arrête a peu près au milieu de la page, le dernier pied de page est de toute façon tout en dessous de la page. (Je dis ça parce qu'avec le pied d'état ce sera différent).
Revenez en mode création.
Affichez-les avec le menu Affichage En-tête/pied d'état.
Note : avec Access 97, il y a une erreur de traduction, et c'est en-tête et pied de RAPPORT que vous devez choisir (Rapport est synonyme d'état
2 sections supplémentaires sont apparues : 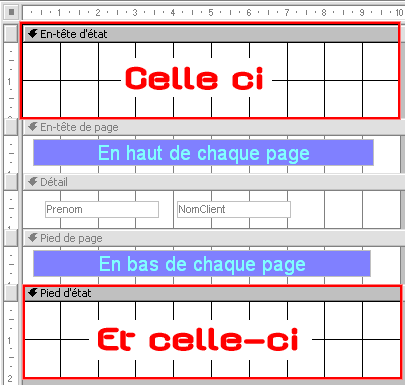
On ne peut pas demander que l'un ou l'autre. Ce
sont les deux ou rien. Mais rien ne vous empêche de réduire
sa taille à zéro, comme ceci : 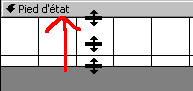 ,
ce qui donne :
,
ce qui donne : 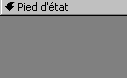
Dans l'en-tête d'état, placez y ce texte :  ,
et en bas bien sûr "En bas de l'état",
pour finalement obtenir ce résultat :
,
et en bas bien sûr "En bas de l'état",
pour finalement obtenir ce résultat : 
Lancez l'état en aperçu avant impression : 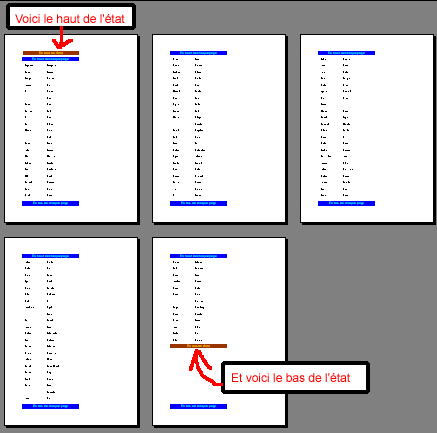 .
Le haut de l'état se trouve AVANT le premier
en-tête de page, mais le pied d'état se trouve
TOUJOURS AVANT le dernier pied de page.
En fait, le pied d'état se trouve collé juste après la
dernière donnée affichée.
.
Le haut de l'état se trouve AVANT le premier
en-tête de page, mais le pied d'état se trouve
TOUJOURS AVANT le dernier pied de page.
En fait, le pied d'état se trouve collé juste après la
dernière donnée affichée.
Non. Peut-être qu'avec du code Visual Basic on y arriverait, mais je n'ai jamais essayé.
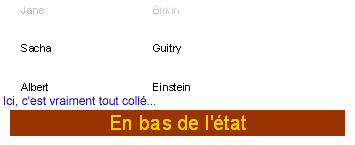
Evidemment. Regardez en mode création : Tout collé :  ,
et on déplace simplement un peu l'étiquette vers le bas :
,
et on déplace simplement un peu l'étiquette vers le bas : 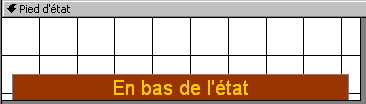 .
.
Et voilà : 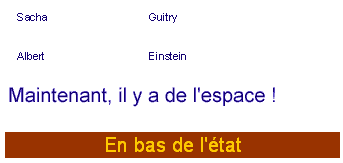
Oui. En mode création, allez dans le menu Insertion/Numéros
de page : 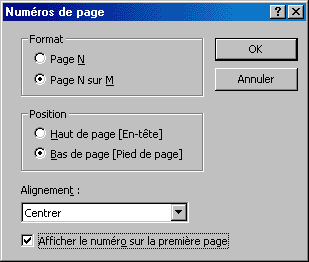 .
Cette boîte de dialogue offre plusieurs options :
.
Cette boîte de dialogue offre plusieurs options :
Demandez les mêmes choix que moi, et cliquez sur OK : 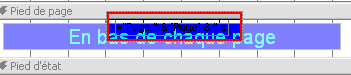 .
Il a installé une sorte de champ qui mange a moitié sur "En
bas de chaque page".
.
Il a installé une sorte de champ qui mange a moitié sur "En
bas de chaque page".
Déplacez le délicatement, peignez-le en jaune et en gras, centrez
le, et agrandissez-le comme ceci :  .
Visualisez l'état :
.
Visualisez l'état :  .
(J'ai zoomé en bas de la page 2).
.
(J'ai zoomé en bas de la page 2).
Revenez en mode création.
C'est ce qu'on appelle en langage informatique une concaténation. Nous allons l'analyser dans une prochaine leçon.
Pas de problème. Mais je ne voudrais pas me disperser.
On peut également inclure la date et l'heure dans cet état. Vous avez une petite idée de comment on fait ?
parfaitement. Vous avez des questions concernant cette boîte de dialogue
? 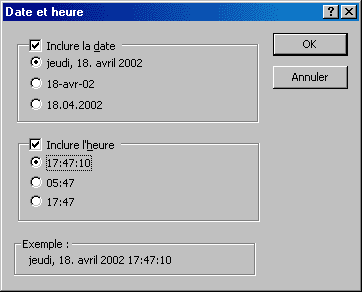
Comme exercice, intégrez la date et l'heure au dessus de votre état,
comme ceci : 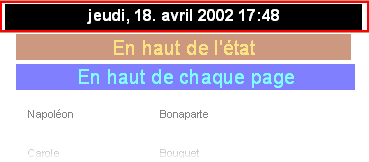
On peut le faire directement ici. Nous allons en fait insérer un saut
de page 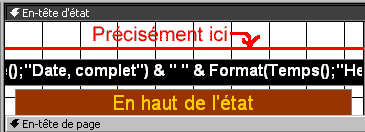 . Au dessus,
nous insérerons le texte de la page de garde dont vous me parlez.
. Au dessus,
nous insérerons le texte de la page de garde dont vous me parlez.
Marche à suivre :
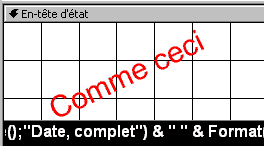

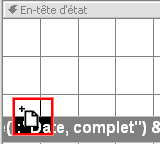 pour le placer. Vous avez alors un petit machin qui apparait :
pour le placer. Vous avez alors un petit machin qui apparait :  .
C'est le saut de page.
.
C'est le saut de page.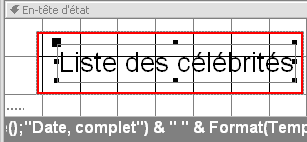
C'est terminé. Lancez votre état en mode aperçu avant
impression : Vous avez maintenant une page qui contient uniquement le titre,
les autres pages contenant la liste proprement dite : : 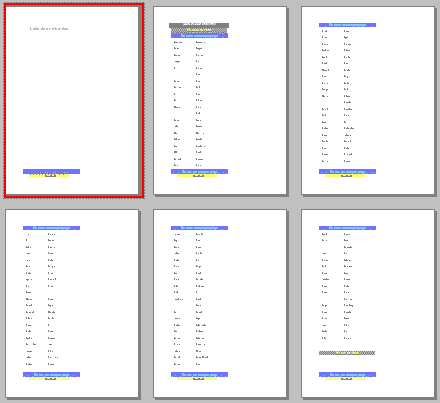
Pas directement.
Il n'y a pas de fonction "Centrer verticalement" (Contrairement à Word, qui possède cette option dans le menu Fichier/Mise en page). Ici, il faut se débrouiller à la main. Un peu plus tard, nous verrons comment gérer justement ce cas de figure, car il y a une règle sur le côté gauche et au dessus de la page pour nous faciliter la vie.
Menu Insertion/Numéros de page : Il y a une case à cocher ![]() qu'il suffit d'enlever. Mais si vous voulez faire ça, il faut d'abord
effacer le numéro de page que vous avez mis, et en replacer un avec cette
fois cette option.
qu'il suffit d'enlever. Mais si vous voulez faire ça, il faut d'abord
effacer le numéro de page que vous avez mis, et en replacer un avec cette
fois cette option.
Je ne vais pas le faire ici.
Fermez votre état et Enregistrez-le sous E_EntetePiedPageEtat.
| Lorsqu'on imprime quelque chose, quel que soit le
programme utilisé, il est bien d'avoir la possibilité d'écrire
toujours la même chose en haut et en bas de chaque page (Comme le
numéro de la page en cours, ou le nom de l'auteur du document par
exemple). Ce sont les en-têtes et pieds de page. Access permet également d'écrire ce qu'on désire une seule fois en haut et en bas de l'état : Ce sont les en-têtes et pied d'état. Le contrôle Saut de page permet d'ajouter une page de garde, ou, pourquoi pas, une page supplémentaire à la fin. |
Pour voir les solutions, il vous suffit de sélectionner le questionnaire ci-dessus : 3 petites étoiles *** apparaîtront en face des bonnes réponses. |
|
L'exercice consiste à créer un état particulièrement inutile, mais qui à le mérite d'utiliser subtilement les concepts vus dans cette leçon. Vous allez créer un nouvel état, basé sur T_Celebrite, mais qui va contenir simplement ces 3 pages, comme ceci, ni plus, ni moins :
Faites preuve d'imagination (Voyons si vous êtes un Kador d'Access !!!), et Enregistrez-le sous E_ExerciceEnTete Téléchargez la solution de l'exercice ici, qui n'est autre que ProFormation.MDB telle qu'elle devrait être à la fin de cette leçon |
Si vous n'êtes pas tout à fait certain d'avoir suivi correctement toutes les étapes de cette leçon, vous avez la possibilité de télécharger ici la version de ProFormation.mdb exactement dans l'état ou elle devrait être à la fin de cette leçon.
Avez-vous une question technique
concernant cette leçon ? Cliquez
ici !
Une remarque sur cette leçon ? Un problème
? Une erreur ? une ambiguité ? Soyez
gentil de m'en informer