

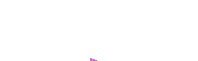



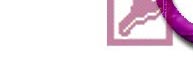
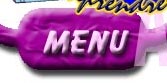

 Leçon
55 : Graphiques : Techniques avancées
Leçon
55 : Graphiques : Techniques avancées Temps
nécessaire pour suivre cette leçon : carrément 2 heures
(environ)
Temps
nécessaire pour suivre cette leçon : carrément 2 heures
(environ)
Pour suivre cette leçon, vous devez avoir suivi les leçons précédentes. Ou plus précisément, vous devez être en possession de la base de données ProFormation.mdb telle qu'elle était à la fin de la leçon précédente. Si vous n'êtes pas certain de l'avoir, vous pouvez la télécharger ici
| Dans cette leçon,
nous allons approcher plein de techniques avancées pour obtenir
des graphiques plus présentables et plus spectaculaires. ATTENTION : Seule la version 2000 permet de créer les pyramides et les cônes. Il est donc normal que si vous avez la version Access 97, vous ne pouviez pas suivre l'intégralité de la leçon Cette leçon étant assez longue, sachez dès maintenant que le graphique que vous allez concevoir se trouvera dans un formulaire que vous appellerez F_GraphDomaineSalaireFinal, comme ça, si vous désirez faire cette leçon en plusieurs fois, vous pourrez enregistrer régulièrement votre formulaire sous ce nom. |
 Sommaire
SommaireVoici le graphique que nous allons élaborer petit à petit :
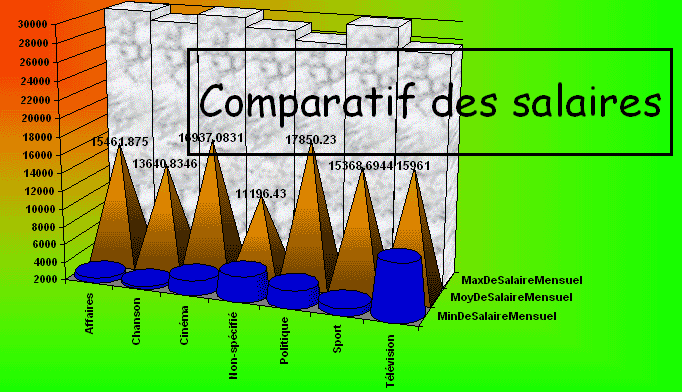
Il s'agit d'un graphique comparatif de salaires par domaine.
Chaque personne présente dans notre table T_Celebrite dispose d'un salaire compris entre 2'284 francs et 30000 francs (excluant ceux dont le salaire est inconnu), et fait partie d'un domaine d'activité (Affaire, Chanson, etc.).
Ces domaines d'activité pourraient se transposer en situation réelle, dans le cas d'une table des salariés d'une entreprise par exemple: Informatique, commercial, administratitf, etc.
Ceci dit pour vous expliquer l'utilité de ce graphique : Il s'agit de visualiser d'un seul coup d'oeil la moyenne salariale PAR DOMAINE (Les pyramides) : ainsi on constate que le domaine "Non-spécifié" est le domaine qui paie en moyenne le moins, avec une moyenne de 11'196.43 francs, et la meilleure façon de s'enrichir est d'être dans la politique puisque la moyenne est de 17'850.23 francs.
En outre, il serait intéressant d'obtenir le plus bas salaire extrait de chaque domaine.
Les gratte-ciel en marbre, derrière, représentent les salaires les plus élevés pour chaque domaine : Les "Affaire", le "cinéma" et le "sport" se partagent le haut du pavé avec les plus hauts salaires...
L'une des conclusions que l'on pourrait avancer est que le domaine "Affaire" abrite les plus grandes disparités salariales, ce qui n'est pas un scoop, mais ce graphique permet de le rappeler. (Bien que je vous rappelle que TOUTES les données de T_Celebrite sont ABSOLUMENT FICTIVES)
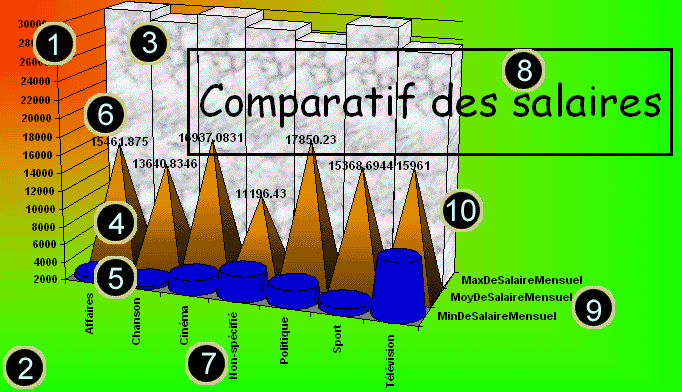
![]() Ces chiffres
représentent l'échelle du graphique (2000 - 30000), c'est à
dire que le salaire le plus bas étant 2284, et le plus élevé
30000, nul besoin d'avoir une échelle allant de 0 à 1 million...
Ces chiffres
représentent l'échelle du graphique (2000 - 30000), c'est à
dire que le salaire le plus bas étant 2284, et le plus élevé
30000, nul besoin d'avoir une échelle allant de 0 à 1 million...
![]() C'est le fond
du graphique : Il est rouge en haut à gauche, et se dégrade vers
le vert en bas à droite... Ce n'est pas du meilleur goût, mais
c'est pour montrer les possibilités
C'est le fond
du graphique : Il est rouge en haut à gauche, et se dégrade vers
le vert en bas à droite... Ce n'est pas du meilleur goût, mais
c'est pour montrer les possibilités
![]() Ces blocs
de marbre (Il s'agit de l'application d'une texture de type
marbre) 3D représentent donc les salaires les plus élevés,
c'est pour ça qu'ils sont plus grand que les pyramides ou les cylindres
bleus.
Ces blocs
de marbre (Il s'agit de l'application d'une texture de type
marbre) 3D représentent donc les salaires les plus élevés,
c'est pour ça qu'ils sont plus grand que les pyramides ou les cylindres
bleus.
Constatez que ce genre de graphique 3D n'est pas toujours possible : Imaginez
qu'un cylindre bleu ait une valeur de 30000, il masquerait tout ce qui est derrière.
Attention donc.
![]() Ces pyramides
représentent la moyenne des salaires pour chaque domaine. Ce sont des
pointes en dégradé brun vers noir. C'est la seule série
des 3 qui affiche directement la valeur de chaque moyenne.
Ces pyramides
représentent la moyenne des salaires pour chaque domaine. Ce sont des
pointes en dégradé brun vers noir. C'est la seule série
des 3 qui affiche directement la valeur de chaque moyenne.
![]() Ces cylindres
bleus représentent les salaires les plus bas de chaque domaine : il n'y
a aucun cylindre complètement plat (valeur 0), car le graphique est basé
sur une requête qui exclut tous les salaires égaux à 0.
Ces cylindres sont simplement bleus : Ni texture ni dégradé cette
fois (Même si on a l'impression d'un léger dégradé
de bleu vers noir, c'est la nature de la forme qui veut ça)
Ces cylindres
bleus représentent les salaires les plus bas de chaque domaine : il n'y
a aucun cylindre complètement plat (valeur 0), car le graphique est basé
sur une requête qui exclut tous les salaires égaux à 0.
Ces cylindres sont simplement bleus : Ni texture ni dégradé cette
fois (Même si on a l'impression d'un léger dégradé
de bleu vers noir, c'est la nature de la forme qui veut ça)
![]() Le fait que
ce graphqiue soit en 3D, sous cette forme, empêche la lecture précise
des valeurs (A part pour la moyenne ou les valeurs sont inscrites)... Par exemple,
pourriez-vous dire avec précision quelle est la valeur du salaire le
plus bas du domaine "Non-Spécifié" ? (Sans aller regarder
dans la table bien entendu)
Le fait que
ce graphqiue soit en 3D, sous cette forme, empêche la lecture précise
des valeurs (A part pour la moyenne ou les valeurs sont inscrites)... Par exemple,
pourriez-vous dire avec précision quelle est la valeur du salaire le
plus bas du domaine "Non-Spécifié" ? (Sans aller regarder
dans la table bien entendu)
![]() Ce sont simplement
les domaines affichés verticalement : à chaque domaine correspond
un cylindre bleu, une pyramide brune et un bloc de marbre
Ce sont simplement
les domaines affichés verticalement : à chaque domaine correspond
un cylindre bleu, une pyramide brune et un bloc de marbre
![]() Ceci est le
titre (Comparatif des salaires). Normalement, il devrait se situer au dessus
du graphique, mais je trouvais sympathique de le glisser sur le graphique, et
de lui appliquer un fond transparent et une bordure assez épaisse, noire.
La police est "Comic Sans MS"
Ceci est le
titre (Comparatif des salaires). Normalement, il devrait se situer au dessus
du graphique, mais je trouvais sympathique de le glisser sur le graphique, et
de lui appliquer un fond transparent et une bordure assez épaisse, noire.
La police est "Comic Sans MS"
![]() Ce sont les
3 séries de données : Max (le plus élevé), Moy (Moyenne),
et Min (Le plus bas). Lors de la leçon précédente, nous
n'avions qu'une seule série de données : C'était le comptage
des domaines. Il y a 3 séries 3 ici, mais ce n'est pas la limite, on
pourrait en mettre plus (L'écart-type par exemple, mais ne nous égarons
pas), mais il faut un peu d'imagination, et le graphique risque de devenir illisible.
Nous ferons encore mieux tout à l'heure : nous écrirons à
la place de MaxDeSalaireMensuel : "Le plus élevé", idem
pour les 2 autres.
Ce sont les
3 séries de données : Max (le plus élevé), Moy (Moyenne),
et Min (Le plus bas). Lors de la leçon précédente, nous
n'avions qu'une seule série de données : C'était le comptage
des domaines. Il y a 3 séries 3 ici, mais ce n'est pas la limite, on
pourrait en mettre plus (L'écart-type par exemple, mais ne nous égarons
pas), mais il faut un peu d'imagination, et le graphique risque de devenir illisible.
Nous ferons encore mieux tout à l'heure : nous écrirons à
la place de MaxDeSalaireMensuel : "Le plus élevé", idem
pour les 2 autres.
Créez une nouvelle requête basée sur T_Celebrite, qui va
contenir seulement 2 champs : Le domaine et le salaire. Excluez les salaires
égaux à 0 : 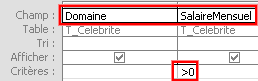 .
Fermez cette requête et nommez là R_SalaireGraph.
.
Fermez cette requête et nommez là R_SalaireGraph.
Oui. Comme la dernière fois, demandez un nouveau formulaire en mode création basé sur aucune table. Une fois dans ce formulaire en mode création, insérez un graphique dedans. (Revoyez la leçon précédente si vous avez besoin d'aide).
C'est dans l'assistant que les choses vont changer : c'est notre requête
qui va servir de base : 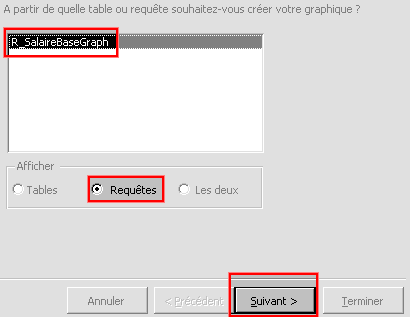 .
.
On a besoin des deux champs : 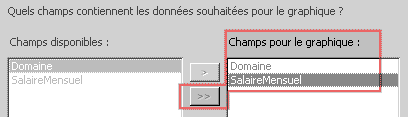 .
A cet écran, choisssez toujours le premier graphique proposé (On
le changera par la suite pour le transformer en 3D) :
.
A cet écran, choisssez toujours le premier graphique proposé (On
le changera par la suite pour le transformer en 3D) : 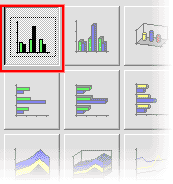 .
C'est à cet écran que les choses commencent à devenir sérieuses
:
.
C'est à cet écran que les choses commencent à devenir sérieuses
: 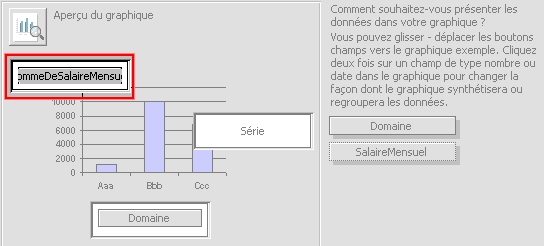 . Là,
tout de suite, si on laissait les choses telles quelles, il nous ferait un graphique
où il calculerait la somme des salaires par domaine (Voyez, j'ai encadré
en rouge "mmeDeSalaireMensu", qui veut en fait dire "Somme de
salaire mensuel", mais il fallait le deviner...). Je vous montre ce qu'il
nous aurait pondu comme graphique si on avait continué comme ça
:
. Là,
tout de suite, si on laissait les choses telles quelles, il nous ferait un graphique
où il calculerait la somme des salaires par domaine (Voyez, j'ai encadré
en rouge "mmeDeSalaireMensu", qui veut en fait dire "Somme de
salaire mensuel", mais il fallait le deviner...). Je vous montre ce qu'il
nous aurait pondu comme graphique si on avait continué comme ça
: 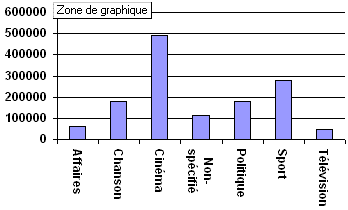 : Il aurait
donc créé un cumul : par exemple, la totalité des salaires
versés pour le domaine Chanson est d'un peu moins de 200'000 francs.
Ce n'est pas ce qui nous intéresse.
: Il aurait
donc créé un cumul : par exemple, la totalité des salaires
versés pour le domaine Chanson est d'un peu moins de 200'000 francs.
Ce n'est pas ce qui nous intéresse.
Ce que nous voulons, c'est à la fois la moyenne, le plus petit et le plus grand des salaires.
Pour commencer, transmutons cette somme en moyenne.
Vous n'avez qu'à double-cliquer sur SommeDeSalaireMesnuel 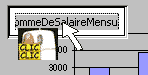 ,
ce qui affiche cette boîte de dialogue dans laquelle vous sélectionnez
Moyenne, et OK :
,
ce qui affiche cette boîte de dialogue dans laquelle vous sélectionnez
Moyenne, et OK : 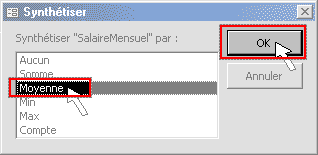 .
Vous obtenez maintenant la moyenne au lieu de la somme :
.
Vous obtenez maintenant la moyenne au lieu de la somme : 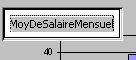 .
La moyenne, c'est l'étape intermédiaire (les pyramides brunes),
nous allons maintenant ajouter le salaire le plus bas. Faites glisser le salaire
juste au dessus de MoyDeSalaireMensuel
:
.
La moyenne, c'est l'étape intermédiaire (les pyramides brunes),
nous allons maintenant ajouter le salaire le plus bas. Faites glisser le salaire
juste au dessus de MoyDeSalaireMensuel
: 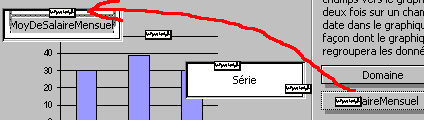 , ce qui donne
ceci :
, ce qui donne
ceci : 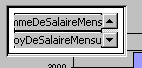 .
.
 cette
fois ?
cette
fois ? Exactement, et vous aurez ce résultat : 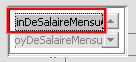 .
Et ensuite ?
.
Et ensuite ?
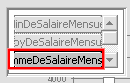 ,
et je double-clique dessus pour demander Max, afin d'avoir ceci :
,
et je double-clique dessus pour demander Max, afin d'avoir ceci : 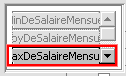
C'est bon, vous pouvez enfin cliquer sur Suivant, et saisir le titre de notre
graphique : "Comparatif des salaires"
: ![]() , et terminer.
Ajoustez le graphique à sa zone d'accueil, comme on a vu dans la leçon
précédente, et lancez en mode saisie de données :
, et terminer.
Ajoustez le graphique à sa zone d'accueil, comme on a vu dans la leçon
précédente, et lancez en mode saisie de données :
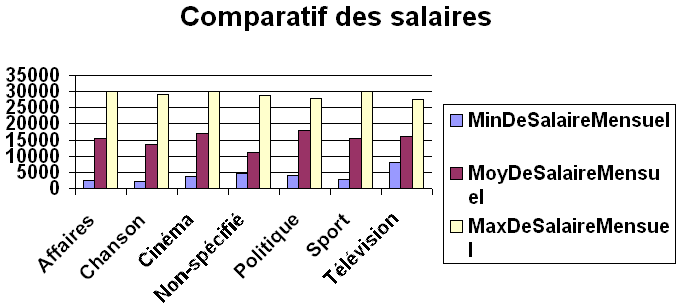
Disons qu'il y a déjà plein de choses que vous pouvez régler vous-même car vous avez appris à le faire à la leçon précédente, Comme par exemple :
Vous devriez vous retrouver avec quelque chose qui ressemble à ça :
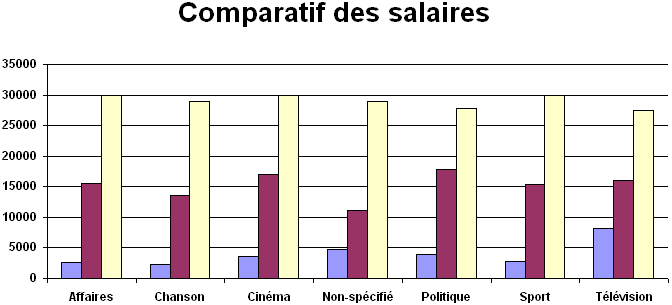
Oui, selon la place dont il dispose pour l'affichage, il se peut que MS-Graph prenne quelques libertés... On fait avec.
Maintenant, plus fort que David Copperfield !
Nous allons transformer notre graphique 2Dimensions en 3D
! Activer le graphique en cliquant 2 fois dessus pour être dans MS-Graph,
et allez dans le menu Graphique/Type de graphique
 . Vous arrivez dans
cette boîte de dialogue :
. Vous arrivez dans
cette boîte de dialogue : 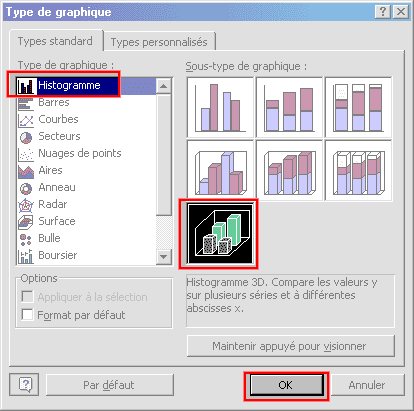 .
Choisissez Histogramme dans la
liste de gauche, le dernier graphique possible dans les graphiques de droite,
et OK.
.
Choisissez Histogramme dans la
liste de gauche, le dernier graphique possible dans les graphiques de droite,
et OK.
Oui, mais nous ne les passerons pas tous en revue, car ce n'est pas un domaine particulièrement lié à Access, mais plutôt une option un peu périphérique...
Si vous désirez vraiment vous initier aux graphiques de manière très pointue, je vous conseille de plutôt le faire avec Excel : en effet, pour apprendre, c'est plus pratique d'avoir directement les données dans une feuille à côté du graphique qu'on puisse changer à l'envi...
La nature même d'Access ne permet pas autant de souplesse. Sachez seulement que certains graphiques sont tout à fait polyvalent, comme les histogrammes ou les courbes, mais d'autres sont foncièrement destinés à des domaines particuliers, comme par exemple les graphiques boursiers qui n'ont pas d'intérêt en dehors de la bourse, les radars qui sont plutôt destinés à représenter des qualités de produit ou des performances de natures diverses telles que des ressources humaines, etc.
Nous allons donc ici juste passer en revue le fonctionnement général des graphiques et de leurs options.
Voici maintenant le graphique que vous devriez avoir sous les yeux :
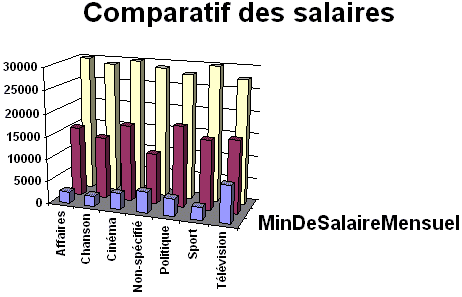
Ce qui saute aux yeux, c'est ce "MinDeSalaireMensuel" écrit tout gros... Pourquoi n'est il pas fait mention de la moyenne et du maximum ?
Il n'y a pas assez de place ! Je pense que vous n'aurez pas trop de problèmes à réduire la taille de ce texte à "9", pour obtenir ce résultat:
 ...
...
Il nous manque encore la moyenne. Nous n'allons pas réduire encore plus la taille des caractères, ils deviendraient illisibles.
Vous allez plutôt augmenter la taille du graphique en général.
Attention : pensez bien à agrandir la
zone d'accueil du graphique et ensuite le graphique lui-même.
Vous arrivez finalement à afficher les 3 séries : 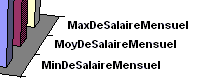 ?
?
Non, ce n'est pas facile, parce que ce petit magouilleur d'MS-Graph change la taille des différents textes du graphique quand vous changez la taille générale du graphique !
Eh oui ! Vous définissez une taille 9 pour justement ces 3 petits textes, vous agrandissez le graphique, et tout à coups, paf, la police de caractère passe à 12 ou plus sans qu'il vous demande votre avis...
Ce qui fait que finalement, si vous agrandissez le graphique mais que de son côté, il agrandit aussi la taille des caractères, ça ne sert plus à rien... Alors, une fois agrandi, il faut retourner dans la taille des caractères de ces textes, et les RE-mettre à 9...
Si. Mais ce n'est pas aussi simple qu'on pourrait le penser : on ne peut pas
simplement changer ce texte dans le graphique ! Vous avez peut-être remarqué
dans MS-Graph qu'il y a un tableau qui accompagne, style Excel : 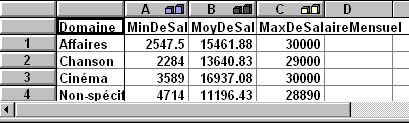 : Mauvaise nouvelle : Ce n'est pas là non plus qu'on peut changer les
libellés, comme on aurait pourtant envie de le faire ...
: Mauvaise nouvelle : Ce n'est pas là non plus qu'on peut changer les
libellés, comme on aurait pourtant envie de le faire ...
Eh bien je ne sais pas si je vais vous le dire....
Bon, allez, je vous dis : En fait, ce graphique est basé sur une requête, celle que vous avez créé tout à l'heure (R_SalaireBaseGraph), mais l'assistant graphique en à recréé une autre par dessus la vôtre, et c'est dans celle-là qu'il faut aller fouiner.
Mais encore faut-il la dénicher !
Vous êtes dans votre formulaire, n'activez PAS MS-Graph, mais cliquez plutôt sur le graphique avec le bouton droit de la souris pour obtenir ses propriétés (En fait les propriétés de la zone d'accueil du graphique).
Dans l'onglet Données, il y a une propriété "Données
sources" : C'est la représentation en SQL
(Langage de requête - Structured Query Language) de cette fameuse requête
qui vient en surcouche de la vôtre. Cliquez sur les 3 petits points :
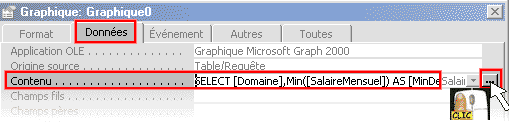 . Vous voici dans
cette fameuse requête :
. Vous voici dans
cette fameuse requête :  .
Il va suffire de remplacer les choses comme suit (J'ai encadré
les ajouts en rouge) :
.
Il va suffire de remplacer les choses comme suit (J'ai encadré
les ajouts en rouge) :  .
Fermez cette requête, et répondez OUI quand il vous demande si
vous voulez enregistrer les changements SQL
.
Fermez cette requête, et répondez OUI quand il vous demande si
vous voulez enregistrer les changements SQL
Oui et non. C'est une instruction SQL (SELECT R_SalaireBaseGraph.Domaine, Min(R_SalaireBaseGraph.SalaireMensuel) AS [Le plus petit], Avg(R_SalaireBaseGraph.SalaireMensuel) AS [La moyenne], Max(R_SalaireBaseGraph.SalaireMensuel) AS [Le plus élevé] FROM R_SalaireBaseGraph GROUP BY R_SalaireBaseGraph.Domaine;) qui n'est pas stockée avec un vrai nom de requête dans votre liste de requête. Nous aurons l'occasion de revenir ultérieurement sur ce fameux SQL.
Voyez le beau résultat : Ca maaaaaaaaaaaaaaarche : 
Nous allons nous attaquer à présent à un autre point : la largeur des barres verticales... Elles me paraissent un peu minces ! Pas très jolies !
J'aurais préféré qu'elle fussent plus larges, jusqu'à se toucher les unes les autres, comme ceci :
AVANT : 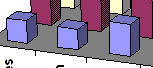 - APRES :
- APRES : 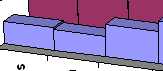 .
.
Activez le graphique, et demandez les propriétés de la série
de données des minimums : 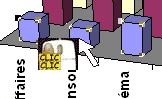 . Lisez l'apparté ci-dessous pour en savoir plus :
. Lisez l'apparté ci-dessous pour en savoir plus :
>>> Apparté <<<ATTENTION : au fur et à mesure de vos clics, les objets sont sélectionnés chaque fois différemment... Il faut un petit temps d'adaptation :
Si vous ne cliquez pas dans le graphique, il ressemble à ça
: rien n'est sélectionné : En cliquant sur la barre bleue de "sport" (en
fait n'importe où dans le graphique, mais trouvons un point précis
pour la facilité de l'explication) une seule fois,
ça sélectionne la zone d'accueil du graphique, ce qui permet,
par exemple, de demander ses propriétés telles que la bordure
du cadre ou le mode d'affichage en Découpage, échelle ou
Zoom. de petits carrés noirs apparaissent dans les coins et sur
les côtés : Si vous cliquez encore une fois sur la barre bleue Sport, cette fois
vous sélectionnez l'ensemble des barres bleues : >>> Fin de l'apparté <<< |
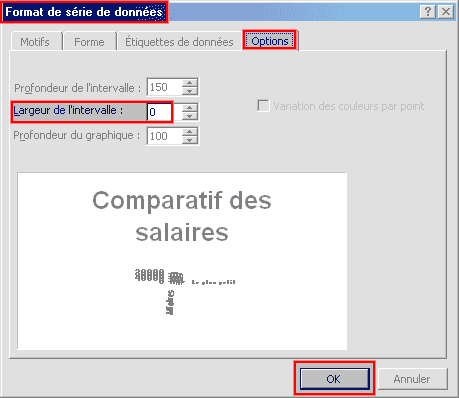 . Dans l'onglet
options, inscrivez 0 (zéro) dans la largeur de l'intervalle (C'est à
dire qu'il y a maintenant 0 CM de distance entre une barre verticale et sa voisine...
d'ou la conséquence qu'elles doivent être toutes larges) et cliquez
sur OK.
. Dans l'onglet
options, inscrivez 0 (zéro) dans la largeur de l'intervalle (C'est à
dire qu'il y a maintenant 0 CM de distance entre une barre verticale et sa voisine...
d'ou la conséquence qu'elles doivent être toutes larges) et cliquez
sur OK.
Revenez dans votre formulaire et lancez-le en mode saisie de données
: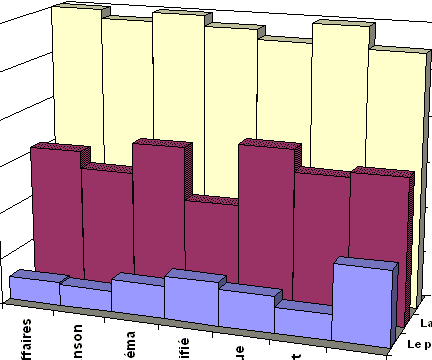
Oui, on ne peut apparemment pas définir la largeur des blocs uniquement sur une série de données... Ou alors j'ai mal cherché. Ils sont maintenant bien larges, mais ils sont encore un peu minces en profondeur...
Imposons-leur un régime grossissant :
AVANT : 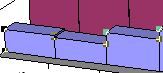 - APRES :
- APRES : 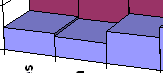 .
.
Vous avez une idée comment faire ?
C'est ça. Allez-y, faites-le à titre d'exercice.
Si vous voulez, vous pouvez même en profiter pour voir et tester ce qu'est la "Profondeur du graphique".
Attaquons-nous maintenant à la forme des barres verticales.
C'est vraiment très simple, car la démarche est la même
à la base : Vous allez demander les propriétés de la série
de données que vous venez d'élargir, et cette fois, c'est dans
l'onglet Forme que vous allez choisir : la dernière (6) : 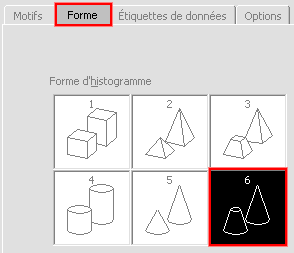
Non, car si vous regardez bien le modèle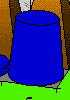 ,
vous constatez que ça s'amincit vers le haut. Pas beaucoup car ils ne
sont pas très élevés.
,
vous constatez que ça s'amincit vers le haut. Pas beaucoup car ils ne
sont pas très élevés.
Cliquez sur OK, vous revenez dans le formulaire, et lancez-le en mode saisie
de données : 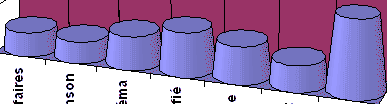
C'est automatique.
Pourtant ils sont définis en couleur fixe. Je dis ça parce que vous allez pouvoir également ajouter des dégradés. Bon, là ils sont violets, mais nous les voulons en bleu vif.
C'est ça, et après ?
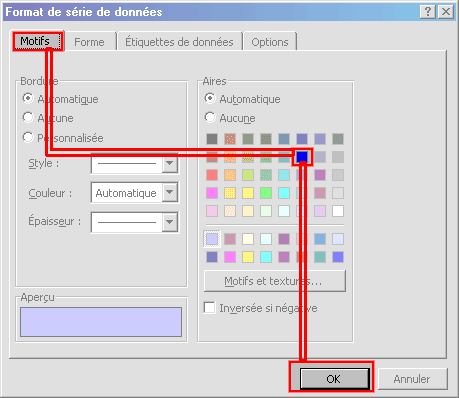 , je choisis
le bleu, je clique sur OK, je reviens dans le formulaire, et je le lance en
mode saisie de données... Quoique j'ai constaté que même
en mode création, le graphique est déjà correctement affiché.
, je choisis
le bleu, je clique sur OK, je reviens dans le formulaire, et je le lance en
mode saisie de données... Quoique j'ai constaté que même
en mode création, le graphique est déjà correctement affiché.Effectivement, selon les cas, il peut afficher le graphique en mode création.
Mais pas toujours, et comme je n'en suis pas certain, je lance toujours mon formulaire en mode saisie de données pour confirmer.
Vous en êtes donc là : 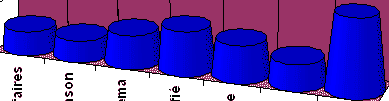
Occupons-nous de la moyenne 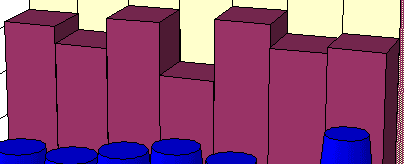 .
Commencez par lui attribuer la forme voulue : des pyramides carrées :
je suppose que vous savez faire ça maintenant :
.
Commencez par lui attribuer la forme voulue : des pyramides carrées :
je suppose que vous savez faire ça maintenant : 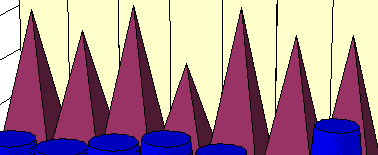 ?
?
A présent, il va nous falloir obtenir ce résultat : 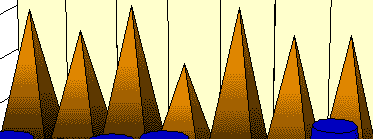 .
Vous constatez que non seulement le côté droit des pyramides est
naturellement sombre, mais en plus, maintenant le haut est brun clair/beige/orange
et le bas est noir.
.
Vous constatez que non seulement le côté droit des pyramides est
naturellement sombre, mais en plus, maintenant le haut est brun clair/beige/orange
et le bas est noir.
Un dégradé vertical Orange-noir a été appliqué.
Marche à suivre
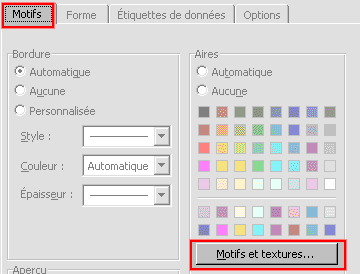
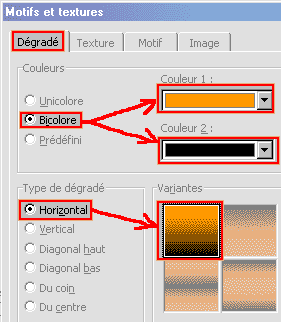 ,
et cliquez sur OK.
,
et cliquez sur OK. C'est terminé : 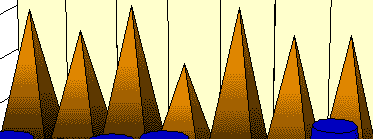
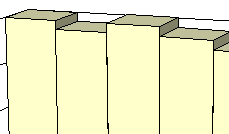 ?
?Oui, et ca ne pose pas un problème particulier.
Opérez exactement comme avec les pyramides, sauf que cette fois, c'est
dans l'onglet Texture que vous
allez choisir le marbre : 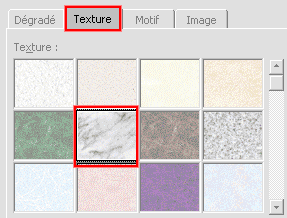 .
.
Et voilà : 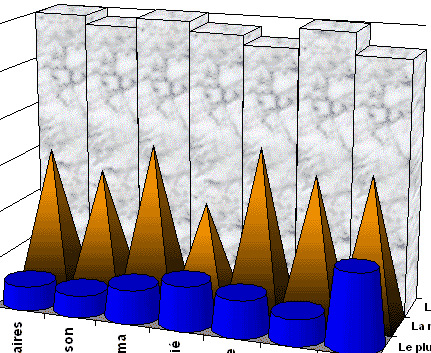
Nous allons maintenant nous occuper de l'échelle.
Actuellement , elle part de 0 pour s'arrêter à 30'000, par pas
de 5'000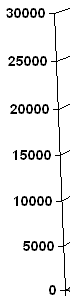 . Nul besoin
qu'elle parte de 0, car le salaire le plus bas est de 2'284. (Je
vous rappelle que nous avons exclu les salaires à 0). 30'000
est par contre une limite supérieure tout à fait correcte, car
c'est justement le salaire le plus élevé que nous trouvons dans
notre table.
. Nul besoin
qu'elle parte de 0, car le salaire le plus bas est de 2'284. (Je
vous rappelle que nous avons exclu les salaires à 0). 30'000
est par contre une limite supérieure tout à fait correcte, car
c'est justement le salaire le plus élevé que nous trouvons dans
notre table.
J'aimeras, comme dans le modèle de début de leçon,  ,
une échelle qui part de 2000 jusqu'à
30000 par pas de 2000. C'est facile également : Activez
le graphique et double-cliquez sur un des chiffres de l'échelle
,
une échelle qui part de 2000 jusqu'à
30000 par pas de 2000. C'est facile également : Activez
le graphique et double-cliquez sur un des chiffres de l'échelle 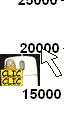 .
Vous êtes alors dans les propriétés de l'échelle
: Cliquez sur l'onglet Echelle
.
Vous êtes alors dans les propriétés de l'échelle
: Cliquez sur l'onglet Echelle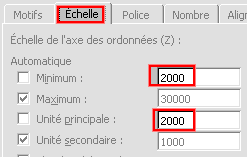 . Saisissez 2000 dans Minimum.
. Saisissez 2000 dans Minimum.
Ca veut dire que vous exigez que le chiffre le plus bas de l'échelle soit 2000, et pas 0.
La coche Automatique se décoche automatiquement dès que vous écrivez 2000. Ca veut dire que jusque là, vous lui faisiez totale confiance : qu'il détermine lui même la valeur la plus basse.
Maintenant, par contre, c'est vous qui prenez la main!
Oui, et non...
En fait, ce qui va se passer, c'est que comme vous lui imposez la valeur la plus basse, admettons que vous fermiez ce graphique, le formulaire, et tout. Bon, plus tard, vous allez continuer à remplir votre table T_Celebrite et, par exemple, vous avez quelqu'un qui gagne 900 francs par mois... Vous relancez votre graphique... et tout à coup le salaire minimum qui normalement doit être à 900 va être à 2000...
Regardez : j'ai volontairement changé le salaire d'une personne (qui
est dans la chanson) à 900 francs : 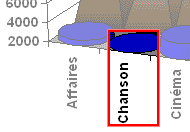 .
On croit toujours que le salaire minimum est à 2'000. Tandis que si l'échelle
reste automatique, le graphique s'adapte !
.
On croit toujours que le salaire minimum est à 2'000. Tandis que si l'échelle
reste automatique, le graphique s'adapte !
C'est vous qui voyez...
Si vous vous rappelez de très très lointains souvenirs, peut-être vous souvenez-vous de la leçon 4, nous avons vu la propriété "Valide Si".
Dans la table T_Celebrite, il y a une condition qui empêche tout salaire de moins de 2000 francs, ni supérieur à 30'000. Dans ce cas, on est simplement certain de notre coup, et mettre l'échelle au minimum à 2000 ne pose pas de problème (Tout à l'heure, j'ai triché, j'ai enlevé cette condition pour pouvoir installer ce fameux salaire à 900 francs !).
Revenons à nos moutons : 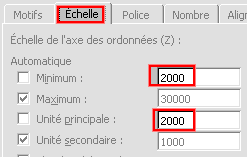 .
Imposez maintenant l'unité principale à 2000, ce qui définira
un pas (une graduation) de 2000, en partant du minimum (2000 aussi) jusqu'à
30000 (qui lui, reste ici en automatique, mais on pourrait
le bloquer à 30000 si on voulait) :
.
Imposez maintenant l'unité principale à 2000, ce qui définira
un pas (une graduation) de 2000, en partant du minimum (2000 aussi) jusqu'à
30000 (qui lui, reste ici en automatique, mais on pourrait
le bloquer à 30000 si on voulait) : 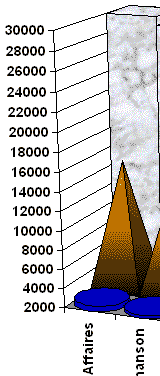 .
.
Pour mieux voir, installons la valeur directement à la pointe de chaque pyramide.
C'est toujours le même principe : activation du graphique, double-clic
sur n'importe laquelle des pyramides, et dans l'onglet Etiquette de données,
cochez Afficher valeur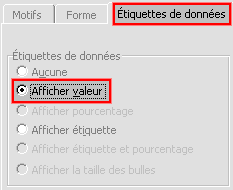 ,
et OK.
,
et OK.
Oops !!! : 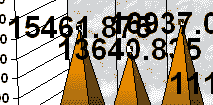 , Un
peu gros tous ces chiffres !
, Un
peu gros tous ces chiffres !
Cliquez 2 fois sur n'importe lequel d'entre eux, et dans l'onglet Police, Taillez
à 8 : 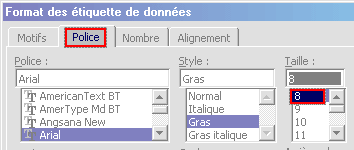 .
C'est mieux :
.
C'est mieux : ![]() ,
mais c'est pas encore le Top.
,
mais c'est pas encore le Top.
J'aurais aimé voir :
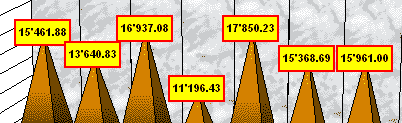
Pour ce faire, vous activez toujours le graphique, vous cliquez deux fois sur
une des valeurs au hasard pour obtenir leurs propriétés, et dans
l'onglet Motifs, Faites ces choix : 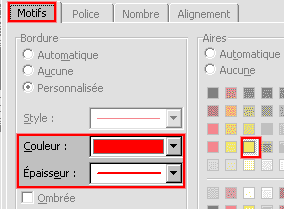 . C'est aussi simple que ça.
. C'est aussi simple que ça.
En ce qui concerne les séparateurs de milliers, vous trouverez cette
option dans l'onglet Nombre : 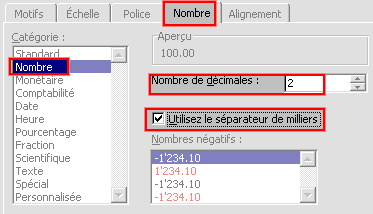
Mouais, vous avez raison...
Il n'est pas terrible ce dégradé. Nous allons plutôt insérer une image : ca va en plus vous permettre d'approcher encore quelque chose de nouveau, parce que finalement, les dégradés, vous avez appris à les faire avec les pyramides.
La voici :  .
Téléchargez-là sur votre disque dur à un endroit
que vous vous souviendrez (Bouton droit de la souris sur l'image, et enregistrer
l'image sous)
.
Téléchargez-là sur votre disque dur à un endroit
que vous vous souviendrez (Bouton droit de la souris sur l'image, et enregistrer
l'image sous)
Rien de bien compliqué en fait : Il faut activer la zone blanche qui est derrière le graphique en cliquant 2 fois dessus : ATTENTION : Il y a la zone de graphique et la zone de traçage.
La zone de traçage est la zone effective qui contient vraiment les barres,
etc. et la zone de graphique est l'ensemble Graphique + Titre + éventuelles
décorations comme la légende (Que nous avons enlevée :
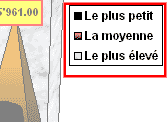 ) autour :
) autour : 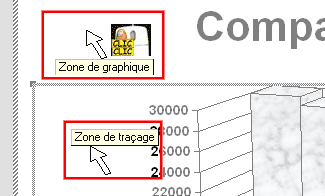 .
Il s'agit donc bien de demander les propriétés de la zone de graphique
:
.
Il s'agit donc bien de demander les propriétés de la zone de graphique
:
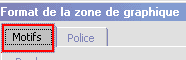
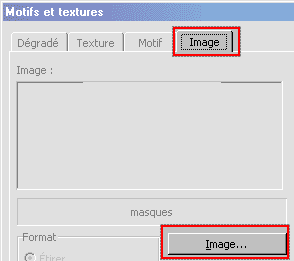
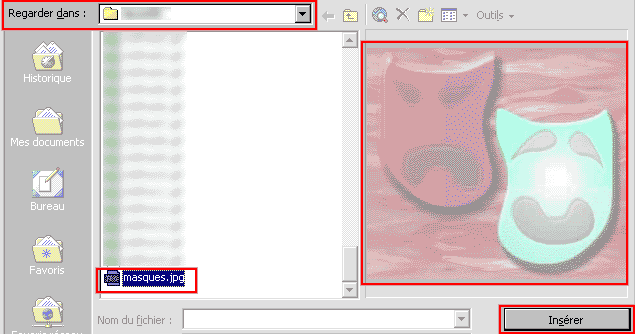 ,
et OK, OK , OK.
,
et OK, OK , OK.Vous voilà avec une image de fond !
Exactement. Le titre "Comparatif des salaires" doit :
Vois allez donc activer le graphique, et cliquer sur le titre une seule fois : attention, une fois ne va peut être pas suffire, il vous faudra peut être cliquer une 2ème fois dessus (mais pas double-cliquer rapidement, sinon vous allez ouvrir la fenêtre de ses propriétés).
Bref : Il faut que votre titre soit encadré d'une petite ligne avec
des carrés noirs, comme ceci : . Attention,
parce que si vous cliquez une fois de trop dedans, ça va donner ceci
:
. Attention,
parce que si vous cliquez une fois de trop dedans, ça va donner ceci
: ![]() . Ca, ca veut
dire que vous pouvez changer le texte..
. Ca, ca veut
dire que vous pouvez changer le texte..
Tiens ben pourquoi pas ?
Une fois que vous avez cet affichage en noir sur blanc, vous pouvez effacer
"des salaires" et écrire "financier" à la
place, comme ceci : ![]() .
Quand vous avez terminé n'appuyez PAS sur la touche ENTER pour valider,
car ç'aurait pour effet de passer à la ligne suivante pour écrire
autre chose.
.
Quand vous avez terminé n'appuyez PAS sur la touche ENTER pour valider,
car ç'aurait pour effet de passer à la ligne suivante pour écrire
autre chose.
Pour valider, cliquez simplement ailleurs à côté du texte.
Ca revient alors à l'affichage normal, sans que le titre soit même
encadré, et, cette fois, vous allez cliquer une seule fois encore sur
le titre pour visualiser ce fameux rectangle en traitillé sur tout le
tour : ![]() .
.
Maintenant, pour le déplacer, vous allez placer délicatement
la pointe de la flèche de votre souris sur une de ces bordures, et faire
glisser gentiment le titre jusqu'au milieu du graphique, comme ceci : 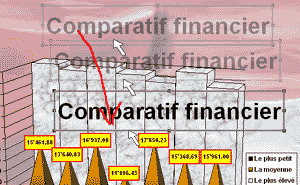 .
.
Une fois en place, il va s'agir de lui attribuer une bordure noire assez épaisse,
et la police Comic Sans MS. Double-cliquez sur une bordure grise du texte :
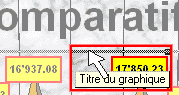 . Vous voici dans
les propriétés du titre du graphique : Vérifiez bien le
titre : "Format du titre du graphique" :
. Vous voici dans
les propriétés du titre du graphique : Vérifiez bien le
titre : "Format du titre du graphique" :  .
Je dis ça parce que si vous avez cliqué un millimètre trop
bas, tout à coups vous vous seriez retrouvé dans les propriétés
de la série de données, ce qui n'est pas correct.
.
Je dis ça parce que si vous avez cliqué un millimètre trop
bas, tout à coups vous vous seriez retrouvé dans les propriétés
de la série de données, ce qui n'est pas correct.
Dans l'onglet Motifs, choisissez dans la bordure : Personnalisée, et sélectionnez la couleur gris foncé, parce que Noir finalement ça fait un peu "Avis mortuaire...", et l'épaisseur la plus grosse possible.
A droite, précisez "Aucune" dans Aire. L'Aire, c'est le fond. (On veut que le fond soit transparent pour ne pas gêner la lecture du graphique.)
Nous n'avons plus qu'à nous occuper de la police : Onglet Police : 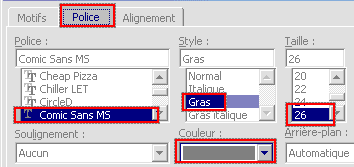 .
Demandez Comic Sans MS, en gras pour que ça ressorte bien, mais en gris
foncé, comme la bordure pour ne pas que ça soit trop agressif,
taille 26.
.
Demandez Comic Sans MS, en gras pour que ça ressorte bien, mais en gris
foncé, comme la bordure pour ne pas que ça soit trop agressif,
taille 26.
Et voilà. Nous sommes enfin arrivé au bout de nos peines : Le graphique est terminé, et il est même plus joli encore que le modèle de départ que nous nous étions fixé.
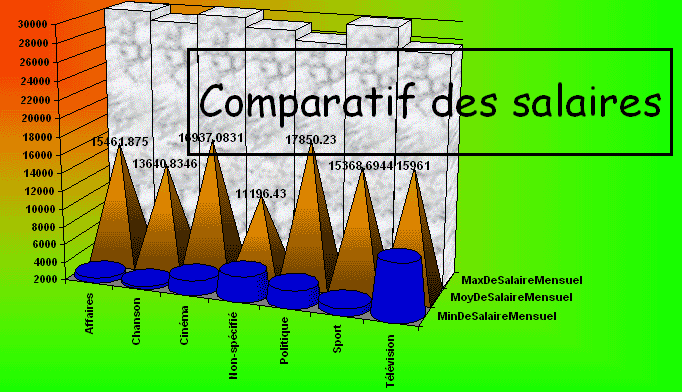
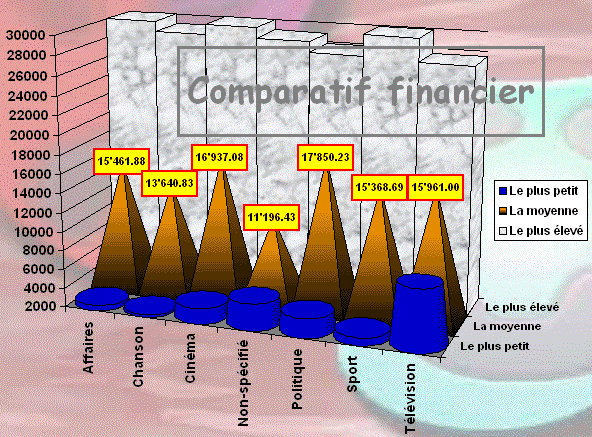
Les graphiques sont issus d'un sous-programme de Microsoft: MS-Graph, utilisé notamment avec Excel et Access. MS-GRaph permet un très haut niveau de personnalisation, tant au niveau de l'esthétique qu'au niveau de l'ajustement des données, comme par exemple la personnalisation de l'échelle. Dans cette leçon, nous avons vu une partie de MS-Graph, mais bien qu'elle fût fort longue, nous n'avons pas tout fouillé, mais les grandes bases sont posées. Si vous possédez Access 97, vous n'aurez pas manqué de constater qu'une foule de choses ne sont pas possibles... Peut-être cela vous donnera-t-il envie d'installer la version 2000 ou XP sur votre machine ?. Nous avons donc pu :Modifier l'échelle, installer des dégradés, incruster une image de fond, demander plusieurs séries de données, installer des formes différentes par séries de données, appliquer des textures, afficher les valeurs sur le graphique, déplacer et personnaliser le titre. Le jeu en valait la chandelle car le graphique résultant est quand même impressionnant, et par exemple pour la présentation des résultat d'une entreprise en fin d'année, ça aura quand même de la "gueule" ! |
Pour voir les solutions, il vous suffit de sélectionner le questionnaire ci-dessus : 3 petites étoiles *** apparaîtront en face des bonnes réponses. |
|
L'exercice consiste à représenter le graphique suivant, il s'agit du même principe que cette leçon : c'est le salaire minimum, moyen et maximum par état civil. Vous nommerez le formulaire d'accueil F_GraphSalaireEtatCivil.
Restez attentifs aux points suivants:
ATTENTION : les graphiques ont la très très fâcheuse habitude de prendre une place énorme dans la base de données, à tel point que la base de données pourvue à lafin de cette leçon, comprenant également la solution de l'exercice prend 4 Mégas, ce qui fait que vous mettriez beaucoup trop de temps à la télécharger. Aussi, je vous la livre compressée en .ZIP, qui est tout de même assez conséquente puisqu'elle fait tout de même quasiment un méga. Téléchargez en .ZIP la solution de l'exercice ici, qui n'est autre que Proformation telle qu'elle devrait être à la fin de cette leçon |
Si vous n'êtes pas tout à fait certain d'avoir suivi correctement toutes les étapes de cette leçon, vous avez la possibilité de télécharger ici en .ZIP pour une question de taille la version de ProFormation.mdb exactement dans l'état ou elle devrait être à la fin de cette leçon.
Avez-vous une question technique
concernant cette leçon ? Cliquez
ici !
Une remarque sur cette leçon ? Un problème
? Une erreur ? une ambiguité ? Soyez
gentil de m'en informer