

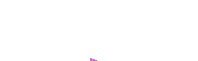



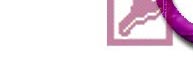
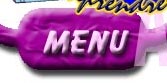

 Leçon 43 : Etats : assistant étiquettes
Leçon 43 : Etats : assistant étiquettes Temps
nécessaire pour suivre cette leçon : Une quarantaine de minutes
Temps
nécessaire pour suivre cette leçon : Une quarantaine de minutes
Pour suivre cette leçon, vous devez avoir suivi les leçons précédentes. Ou plus précisément, vous devez être en possession de la base de données ProFormation.mdb telle qu'elle était à la fin de la leçon précédente. Si vous n'êtes pas certain de l'avoir, vous pouvez la télécharger ici
| Dans cette leçon, nous allons apprendre à élaborer des étiquettes avec Access. Par exemple, si nous avons une liste de clients, et qu'à chacun d'entre eux, nous désirons leur envoyer un cadeau de fin d'année par la poste, nous allons devoir créer une étiquette pour chacun d'eux. C'est l'objet de cette leçon. |
 Sommaire
SommairePeut-être connaissez-vous le publipostage ?
Vous savez, quand vous recevez parfois dans votre boîte aux lettres de la publicité avec votre nom du style : "Très cher monsieur Dupont, nous nous félicitons de vous envoyer ce bon de commande pour une superbe collection de lampadaires en peluche pour un prix extraordinaire de bla bla bla bla bla...". C'est ça le publipostage : faire croire à tous ses clients que chacun d'eux est un client précieux... Or, vous imaginez bien que c'est une simple technique : Word et Excel peuvent faire ceci. Visitez ma page concernant le publipostage pour en savoir plus si vous ne l'avez jamais utilisé, ça vous aidera pour la suite de cette leçon.
Access ne va pas permettre de faire de publipostage aussi aisément que Word (Eh oui : Word est un traitement de texte, et c'est bien normal qu'il soit plus spécialisé), mais par contre, il va nous permettre de générer des étiquettes de publipostage très facilement : au lieu d'une lettre commerciale, ce seront simplement des étiquettes qui seront générées. Word est aussi capable de faire cette même tâche si vous avez parcouru ma page publipostage, mais comme vous étudiez Access, nous allons voir ça dans Access.
Afin que notre démonstration aie une certaine consistance, j'ai besoin d'une table assez grande, avec des noms, des prénoms, mais également des adresses, des codes postaux et des villes. J'ai à votre disposition la table idoine: Voici comment récupérer cette table dans votre base de données habituelle :
Vous voici l'heureux possesseur d'une nouvelle table garnie de 350 clients fictifs, avec leurs noms, prénoms, adresse, code postal et ville.
Exactement ! Marche à suivre :
Créez un nouvel état, Assistant
étiquette, basé sur T_Client : 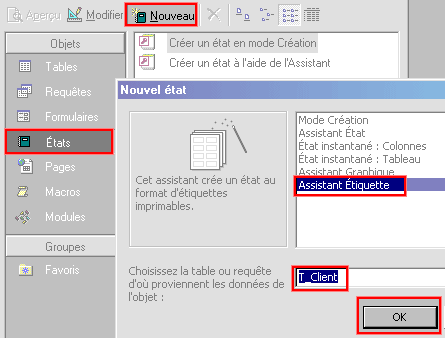
Vous atterissez dans cette boîte de dialogue :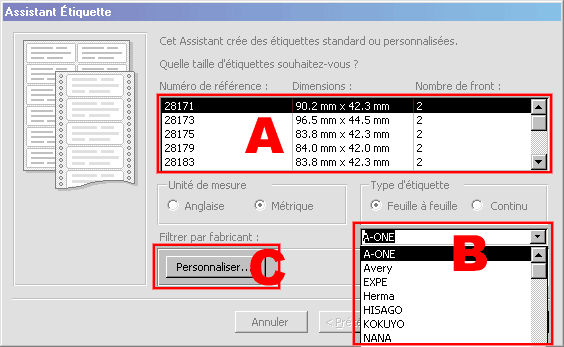
A : Lorsque vous imprimez des
étiquettes, il faut bien que vous en ayez sous la main, des étiquettes...
Vous vous rendez donc dans n'importe quelle papeterie, et vous achetez une boîte
de feuilles d'étiquettes. Ce sont donc souvent des feuilles d'étiquettes
de format A4, qui contiennent des étiquettes prédécoupées,
que l'on place directement dans l'imprimante, et que l'on imprime comme ça...
Il y en a plein, des sortes d'étiquettes : ges grandes, des petites,
des larges, des étroites... il y en a une immensité gigantesque...
Et bien, cette zone A contient toutes les "normes d'étiquettes"
connues, ou en tout cas un grand nombre. Vous allez donc scruter votre boîte
de feuille d'étiquettes afin de dénicher de quelle norme (quelles
dimensions) d'étiquettes vous avez.
B : C'est la liste de tous les fabricants d'étiquettes (A-ONE, Avery, EXPE, etc.) les plus connus. En fait, vous choisissez d'abord le fabricant, et ENSUITE, vous allez dans la zone A choisir la norme correspondante.
C : Dans le cas ou vous avez acheté une boîte d'étiquettes introuvable dans les normes, il vous reste une solution : Vous munir d'une de vos feuilles d'étiquettes, d'une règle, et noter toutes les dimensions (Largeur des étiquettes, hauteur, taille de la marge, etc.)
Oui, allez-y : 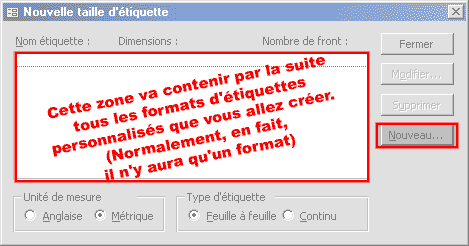 .
.
Pour créer notre format d'étiquette personnalisé, cliquez sur "Nouveau...", et munissez-vous de votre règle :
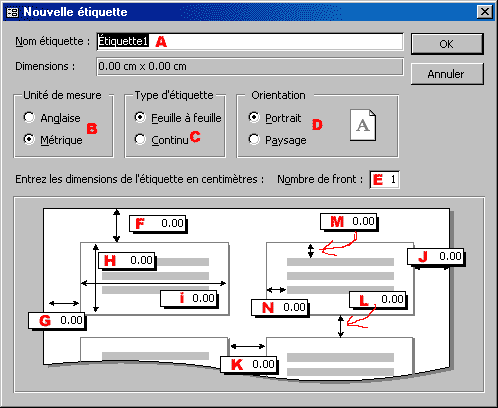
Vous avez ici une boîte de dialogue avec plein d'informations à fournir, numérotées dans mon Schéma de A à N. Pour mieux comprendre ces mesures, je reproduis ci-dessous une feuille d'étiquettes-exemple, qui est comme vous le voyez, une page A4 découpées en 2 colonnes de 5 étiquettes. Il y a une petite marge au milieu, et des marges sur les côtés. Par contre, verticalement, les étiquettes sont collées les unes au dessous des autres. Les lettres E à M du schéma d'avant sont reprises dans le schéma suivant :
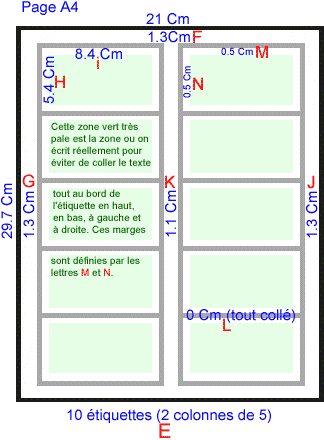
Reportez ensuite les données dans la boîte de dialogue, comme ceci :

A : Ca c'est le nouveau nom que vous allez
attribuer à votre nouveau format de feuilles d'étiquettes. Qu'on
soit bien d'accord : "Etiquettes trouvées dans un tiroir" n'aura
RIEN A VOIR avec la table T_Client. Il s'agit du nom du format d'étiquette,
un peu comme A4 est le nom du format des feuilles de papier, si ça peut
vous aider.
B : Si vous désirez vous exprimer
en Inches comme les anglais, vous mettez "Anglaise", mais je ne pense
pas que ça vous intéresse
C : Continu, ça date du temps des
toutes vieilles imprimantes qui imprimaient sur de longs rouleaux de feuilles,
je ne pense pas que cette option vous intéresse...
D : Paysage, ça veut dire que vous
allez insérer votre feuille d'étiquette dans le sens de la largeur,
c'est à dire le grand côté vers le bas... Normalement, on
ne met jamais Paysage
E : Il y a 2 colonnes d'étiquettes,
donc vous mettez 2. Peu importe le nombre d'étiquette en hauteur
F : Marge du haut... Dans notre cas il y
en a une, mais certaines feuilles d'étiquettes touchent le bord.. On
aurait mis 0 dans ce cas
G : Marge de côté gauche :
Même remarque que pour le point F
H : Hauteur d'étiquette : sans commentaire
I : Largeur d'étiquette : sans commentaire
J : Marge de droite : Mêmes commentaires
que pour les points F et G
K : Eventuelle marge entre 2 étiquettes
horizontalement. Il n'y en a pas toujours. Ici il y a un petit espace de 1.1
Cm
L : Même chose que K, mais verticalement.
Justement, dans notre cas, elles sont collées les unes aux autres
M : Marge de sécurité : En
effet, quand nous allons créer nos étiquettes, ce ne serait pas
très joli d'écrire complètement collé en haut de
l'étiquette. On va laisser un demi centimètre de marge. Cette
marge de sécurité va être normalement appliquée aussi
en bas de l'étiquette
N : Pareil que le point M, mais à
gauche : Cette marge de sécurité va être appliquée
également à droite de l'étiquette.
C'est bon ? vous avez recopié les valeurs ?
Oui. ATTENTION : Bon je suppose que vous avez bien tout recopié sans erreur. Mais si jamais vous vous trompez, et que vous mettez par exemple pour la hauteur d'étiquette 54 Cm au lieu de 5.4, il ne va pas forcément vous le dire tout de suite qu'il y a une valeur bizarre, mais un peu plus tard, évidemment, ça va mal se passer. Bon vous êtes ici :
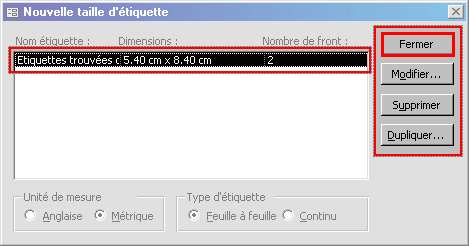
Vous voyez votre étiquette "Etiquettes trouvées" (Il a tronqué le nom, mais ce n'est pas très grave, on fait avec...)
- Si vous voulez la suppprimer, vous cliquez sur Supprimer.. Facile...
- Si vous vous êtes trompé dans les mesures : Modifier... Facile
aussi
- Si vous avez une autre boîte d'étiquettes, vous cliquez sur Nouveau...
Ah oui, maiiiis y'a plus le bouton nouveau ! Pourtant on l'avait avant ! Bon,
alors ça, c'est une spécialité des programmeurs Access,
vous devez cliquer sur Dupliquer ! Il va alors recopier vos mesures de la norme
que vous venez de créer, et les dupliquer. Vous n'aurez ensuite qu'à
modifier ces mesures, et attribuer un nouveau nom à vos nouvelles mesures.
Vous aurez alors une 2ème taille d'étiquettes personnalisée.
Essayez si vous voulez (Autrement, ce sera le sujet de l'exercice en bas de
cette leçon)
Alors, vous cliquez sur le bouton "Fermer", et vous vous retrouvez
ici :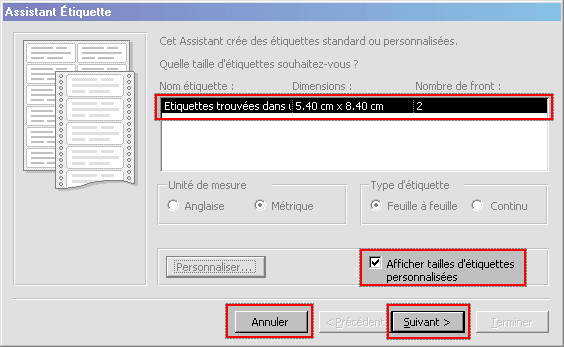
Si vous retirez la coche à "Afficher tailles d'étiquettes personnalisées", il vous les remontrera.
Lorsque vous définissez une taille d'étiquette personnalisée et que vous lui donnez donc un nom (Ici : Etiquettes trouvées dans un tiroir), Access stocke automatiquement cette taille sans que vous ayez à vous en soucier dans un fichier-système de votre PC.
Faisons un Test :
Votre raisonnement est juste, mais heureusement, lorsque vous allez créer votre état basé sur votre modèle d'étiquette à votre bureau, Access va COPIER les dimensions de votre feuille d'étiquettes DANS votre état, ce qui fait que quand vous allez, comme vous dites, emporter votre base de données à la maison en utilisant une disquette par exemple, et bien, chez vous, vous aurez votre état en forme d'étiquettes personnalisées qui va bien fonctionner !
C'est exactement. ça !
Pour les curieux : Les spécifications des étiquettes prédéfinies sont stockées dans la table mlbl_tblLabelSizes, de la base de données ACWZUSR.MDT, que vous trouverez en allant dans le bouton Démarrer/Rechercher. Attention : Vous trouverez dans cette base plein d'informations concernant la personnalisation d'Access, ne changez pas les données à l'intérieur de ces tables, vous pourriez tout fiche en l'air... Par contre, je n'ai pas vraiment fouillé cette table, et je ne suis pas certain que les normes d'étiquettes personnalisées y soient stockées.
Continuons... Normalement, vous êtes ici, et si vous n'y êtes pas,
faites en sorte d'y être :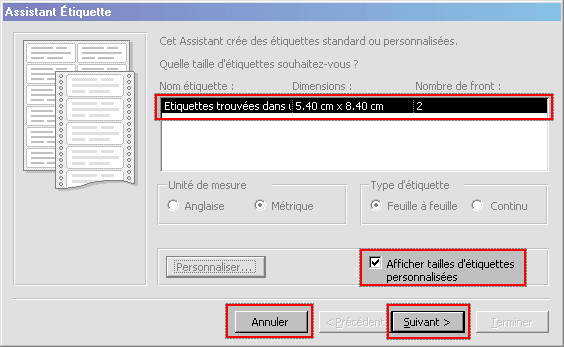
Cliquez sur Suivant : 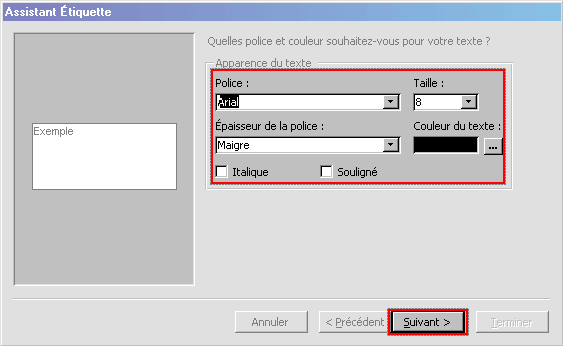 .
Cette boîte de dialogue vous permet de définir facilement la police
de caractère, sa taille, sa couleur, si c'est en italique, etc. Ce sont
quelques options de mise en forme sur lesquelles il ne me semble pas important
de nous arrêter. Attention : C'est pour
TOUT le texte de l'étiquette. A l'étape suivante,
nous allons définir quels champs vont apparaître dans nos étiquettes
(Nom, prénom, adresse, etc.) : TOUT sera affiché comme vous le
définissez maintenant.
.
Cette boîte de dialogue vous permet de définir facilement la police
de caractère, sa taille, sa couleur, si c'est en italique, etc. Ce sont
quelques options de mise en forme sur lesquelles il ne me semble pas important
de nous arrêter. Attention : C'est pour
TOUT le texte de l'étiquette. A l'étape suivante,
nous allons définir quels champs vont apparaître dans nos étiquettes
(Nom, prénom, adresse, etc.) : TOUT sera affiché comme vous le
définissez maintenant.
Si vous demandez du bleu maintenant, tout le contenu de l'étiquette sera
en bleu. Ne changez rien.
Oui, mais comme pour l'instant on utilise l'assistant, ce n'est pas possible là toput de suite..
Cliquez sur Suivant : 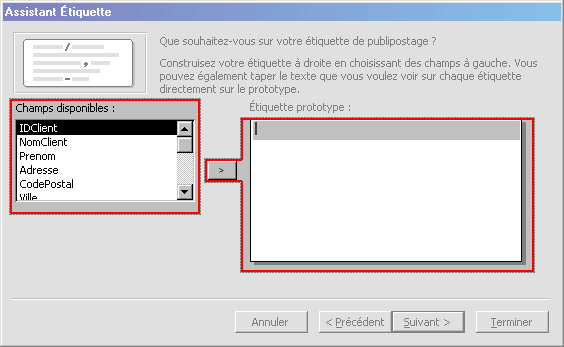 .
C'est ce qu'on appelle l'étiquette prototype : La partie de droite, avec
la ligne en grisé et la grande partie blanche en dessous représentent
une seule étiquette. C'est maintenant que nous allons choisir quels champs
nous désirons installer dans l'étiquette, et dans quel ordre.
.
C'est ce qu'on appelle l'étiquette prototype : La partie de droite, avec
la ligne en grisé et la grande partie blanche en dessous représentent
une seule étiquette. C'est maintenant que nous allons choisir quels champs
nous désirons installer dans l'étiquette, et dans quel ordre.
Pour être poli, nous allons commencer par écrire le titre : Madame, mademoiselle, ou monsieur. Qu'est-ce qu'on écrit alors ? Madame, Mademoiselle ou Monsieur ?
Oui, c'est ça, sauf que... Vous n'avez pas de champ titre... Eh oui,
la table T_Client n'a pas de champ titre... Simplement parce que lors de la
création de la table, on n'avait pas jugé utile de mettre ce champ
! Résultat : On est ennuyé maintenant. Bon ben ça fait
rien, on va directement écrire "Monsieur" dans la zone grise,
Allez-y : 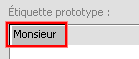
Oui, je sais. En fait, c'est aussi pour vous montrer qu'on peut écrire
du texte fixe. Vous écrivez donc Monsieur, et vous placez un espace ![]() après
.
après
.
Parce que si vous n'en mettez pas, comme nous allons maintenant placer le prénom,
il serait collé à Monsieur : "MonsieurMuller" par exemple...
donc vous mettez un espace après Monsieur, et vous cliquez deux fois
sur Prenom dans la liste de gauche : 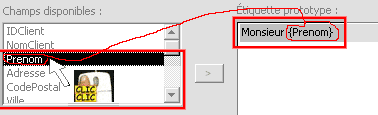
Oui. Ensuite, vous remettez un espace ![]() à la main après le prénom, et vous mettez le nom :
à la main après le prénom, et vous mettez le nom : 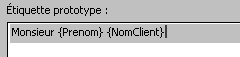
Maintenant, mettons l'adresse. Vous cliquez juste en dessous : 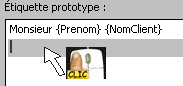 ,
et vous mettez l'adresse :
,
et vous mettez l'adresse : 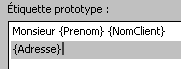 .
Et enfin, vous mettez le code postal et la ville :
.
Et enfin, vous mettez le code postal et la ville : 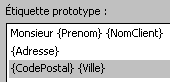 .
.
Pas besoin. On choisit uniquement ceux qu'on veut... Cliquez sur Suivant :
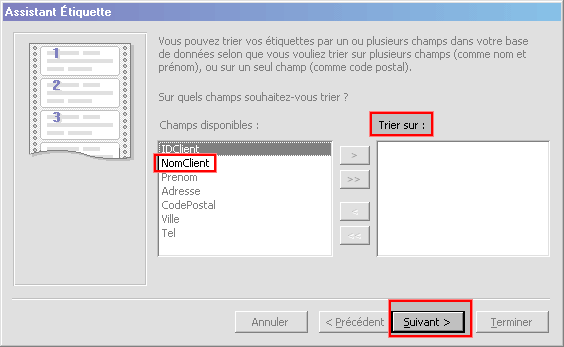 . Cette boîte
de dialogue n'est vraiment pas importante. Elle se justifie uniquement si vous
avez besoin d'imprimer une très grande quantité d'étiquettes
: Dans ce cas, vous avez peut-être envie qu'elles sortent de l'imprimante
dans l'ordre alphabétique du nom de famille : Cliquez simplement deux
fois sur NomClient :
. Cette boîte
de dialogue n'est vraiment pas importante. Elle se justifie uniquement si vous
avez besoin d'imprimer une très grande quantité d'étiquettes
: Dans ce cas, vous avez peut-être envie qu'elles sortent de l'imprimante
dans l'ordre alphabétique du nom de famille : Cliquez simplement deux
fois sur NomClient : 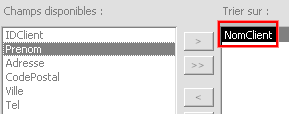 .
.
Cliquez sur Suivant : c'est la dernière étape : 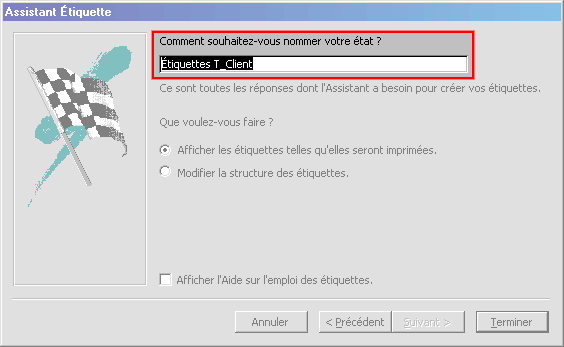 .
Nous allons attribuer un nom à notre état pour qu'il l'enregistre
correctement. Il propose Étiquettes T_Client : Beurk. Remplacez ce nom
par E_ClientEtiquette :
.
Nous allons attribuer un nom à notre état pour qu'il l'enregistre
correctement. Il propose Étiquettes T_Client : Beurk. Remplacez ce nom
par E_ClientEtiquette : ![]() ,
et comme il n'y a plus de bouton suivant, cliquez sur Terminer : Voici le résultat
(Je vous montre une miniature pour une question de place) :
,
et comme il n'y a plus de bouton suivant, cliquez sur Terminer : Voici le résultat
(Je vous montre une miniature pour une question de place) : 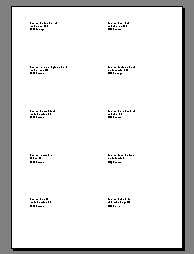 : Ce sont vos étiquettes, dont voici un agrandissement du haut de la
première page :
: Ce sont vos étiquettes, dont voici un agrandissement du haut de la
première page :
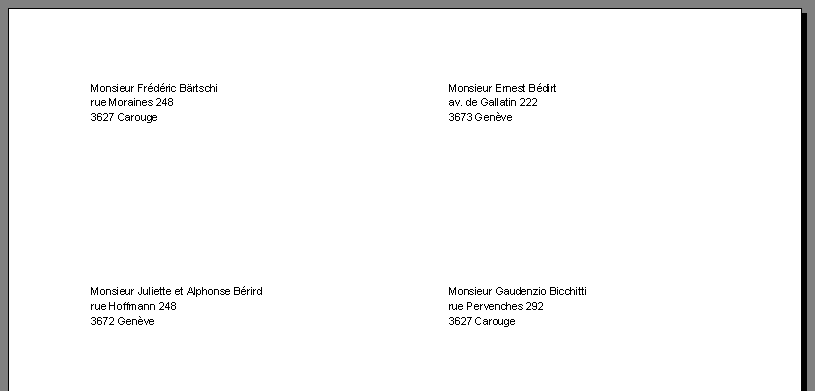
Comme vous pouvez le constater, c'est trié par ordre alphabétique des noms (Bärtschi, Bédirt, Bérid, Bicchitti, etc.), et les différents enregistrements sont répartis par étiquette.
Il suffit maintenant de placer 35 feuilles d'étiquettes dans l'imprimante, et de lancer l'impression. Si vous avez besoin d'un rafraîchissement quant au zoom, et déplacement dans un état, revoyez la leçon 41.
Ce qui est toujours aussi faux, mais bon... on le sait, c'était juste pour l'exercice.
Fin de la leçon, fermez votre état.
Oui, je vous retourne la question !
Ouala !
Remarque : le processus manuel de création d'étiquettes sera analysé en détail vers la fin de la leçon 53
| L'assistant état Etiquettes permet de faire
une sorte de publipostage : A partir d'une table, on peut créer des
étiquettes ( une étiquette par enregistrement). Il est possible de soit : - Récupérer la norme d'étiquette que l'on dispose dans la liste prédéfinie, - Ou alors, se munir d'une régle, et de mesurer ses propres feuilles d'étiquettes afin de leur donner un nom. Les modèles d'étiquettes personnalisés créés sur un certain PC ne seront enssuites accessibles QUE depuis ce PC. |
Pour voir les solutions, il vous suffit de sélectionner le questionnaire ci-dessus : 3 petites étoiles *** apparaîtront en face des bonnes réponses. |
|
L'exercice consiste à créer une nouvelle étiquette personnalisée que vous appellerez "Etiquettes géniales", qui aura les dimensions suivantes :
Avec cette nouvelle étiquette (Si vous êtes
observateur, vous aurez constaté qu'elles ont exactement les mêmes
dimensions que les étiquettes de tout à l'heure "Etiquettes
trouvées dans un tiroir"), vous allez créer un nouvel
état "E_CelebriteEtiquette", basées sur T_Celebrite,
dont voici un exemple d'étiquette : |
Si vous n'êtes pas tout à fait certain d'avoir suivi correctement toutes les étapes de cette leçon, vous avez la possibilité de télécharger ici la version de ProFormation.mdb exactement dans l'état ou elle devrait être à la fin de cette leçon.
Avez-vous une question technique
concernant cette leçon ? Cliquez
ici !
Une remarque sur cette leçon ? Un problème
? Une erreur ? une ambiguité ? Soyez
gentil de m'en informer